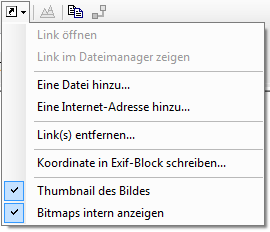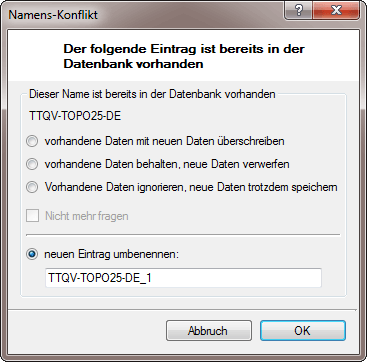Inhaltsverzeichnis
Der QV-Xplorer
Dieses Kapitel beschreibt den Aufbau und die Funktionsweise des [QVX].
Beim [QVX] handelt es sich um das zentrale Tool zur Datenverwaltung. Aufbau, Darstellungsweise und Funktionalität orientieren sich an am Standard Dateimanager von Windows - dem Windows Explorer.
Im [QVX] werden alle Daten angezeigt, editiert, kopiert, verschoben oder gelöscht. Über den [QVX] können Wegpunkte, Routen, Tracks, Geocaches, Trainings und Zeichnungen erstellt oder mit GPS-Geräten ausgetauscht werden. Auch ein Import solcher Daten aus Dateien wird im [QVX] erledigt oder auch der Datenexport in verschiedenste Formate.
Im [QVX] sind die verschiedenen Verzeichnisse, Datenbanken, Tabellen und Geodaten mit bestimmten Symbolen versehen. Alle Ebenen können vom User mit beliebigen Namensbezeichnungen versehen werden:
Aufbau des QV-Xplorer
Das [QVX] - Fenster besteht aus den folgenden Elementen:
- Symbol-Leiste
- Baum-Fenster
- Listen-Fenster
- Detail-Fenster
- Status-Zeile
Symbolleiste
Unterhalb von der Titelzeile finden Sie die Symbolleiste mit allen Icons zum Aufrufen der verschiedenen Funktionen:
| Befehl | Hotkey | Icon | Beschreibung |
|---|---|---|---|
 | Datenbankfunktionen, klappt folgendes Popup-Menü auf: | ||
| Aktualisieren | liest alle Daten neu ein, nützlich im Netzwerk, wenn mehrere Anwender auf dieselben Daten zugreifen. | ||
| Datenbank Schreibschutz entfernen | Strg+Shift+W | Mit dieser Option können sie den Schreibschutz einer Datenbank deaktivieren um Änderungen vornehmen zu können. Eine beschreibbare Datenbank hat ein blaues  Symbol Symbol |
|
| Datenbank Schreibschutz aktivieren | Strg+Shift+R |  | Mit dieser Option können Sie eine beliebige Datenbank vor versehentlichem ändern oder löschen sichern. Eine schreibgeschützte Datenbank erkennen Sie an dem orangenem  Symbol Symbol |
| AutoMap-Funktion für alle Kartentabellen | Über diese Option können Sie markierte Kartentabellen in die AutoMap-Funktion ein- oder ausschließen. Entsprechend sind im Untermenü die beiden Optionen Einschließen und Ausschließen verfügbar. Für weitere Informationen schlagen Sie bitte im Kapitel AutoMap nach. | ||
| Verzeichnis verbinden | Öffnet einen neuen Ast im Baumdiagramm des Xplorers und listet alle Datenbanken, die in diesem Verzeichnis vorhanden sind. Sie können in diesem Ast direkt mit den vorhandenen Daten arbeiten, neue erzeugen oder vorhandene editieren. Dasselbe gilt für Datenbanken und Tabellen. | ||
| Verbindung aufheben | Über diese Option können Sie ein verbundenes Verzeichnis inkl. aller Datenbanken wieder trennen. Bei einer Netzwerkverbindung wird der Netzwerkpfad getrennt. In beiden Fällen werden die Dateien nicht gelöscht, es wird nur der Zugriff aus QV unterbunden. | ||
| Verbindung inaktiv | Diese Funktion ist nur dann verfügbar, wenn zuvor im Baumfenster ein  Icon angeklickt worden ist. Die Daten werden nicht mehr angezeigt. Die Verbindung bleibt aber bestehen und kann wieder aufgebaut werden. Eine eingefrorene Verbindung wird durch das Icon angeklickt worden ist. Die Daten werden nicht mehr angezeigt. Die Verbindung bleibt aber bestehen und kann wieder aufgebaut werden. Eine eingefrorene Verbindung wird durch das  Icon dargestellt. Icon dargestellt. |
||
| Import QV 3.x / 4.x Datenbanken | Wählen Sie eine vorhandene QU3/QU4-Datei aus, die mit einer älteren Version von QV erstellt worden ist. Es wird dann eine neue Datenbank erzeugt, die alle Karten, Wegpunkte, Routen, Tracks und Zeichnungen der alten Datenbank enthält. Dies ist die einfachste Möglichkeit, seinen Datenbestand in die neue QV-Version zu übernehmen | ||
| komprimieren | Datenbank komprimieren entfernt endgültig alle als gelöscht markierten Objekte in einer Datenbank oder in einem Verzeichnis. Von Datenbanken wird automatisch eine Sicherungskopie angelegt mit demselben Namen aber der Dateiendung *.BAK. | ||
| New QV Xplorer Window | Öffnet ein zusätzliches Xplorer - Fenster. | ||
| Extern | Über diesen Software-Switch kann man den QV Xplorer zu einer eigenen Programmanwendung machen, die dann auch außerhalb des [QVC] Hauptfensters platziert werden kann. Auf diese Weise können Sie z.B. den Xplorer auf einen zweiten Bildschirm schieben und so im QV-Hauptfenster den maximal möglichen Platz für Kartenfenster zu schaffen. Durch Entfernen des Häkchens vor Extern können Sie das Xplorer - Fenster wieder zum Bestandteil des QV Hauptfensters machen. |
Baum-Fenster
Das Fenster ganz links enthält aller Verzeichnisse mit allen Datenbanken und Tabellen in einer hierarchischen Anordnung (Baumstruktur). Auf diese Weise werden Ihre Daten so übersichtlich wie möglich dargestellt, damit Sie diese einfach finden können. Auch der Datentyp wird angezeigt.
Das Baumfenster hat eine festgelegte Anordnungsreihenfolge. Verzeichnisse und Datenbanken werden in der Reihenfolge ihrer Erstellung angezeigt, wobei das Verzeichnis Ortsdatenbank und QV System immer am Ende stehen.
Tabellen, Routen und Tracks innerhalb der Datenbanken werden alphabetisch sortiert dargestellt, wobei nach der Erstellung oder Umbenennung neuer Daten die Neusortierung erst dann erfolgt, wenn Sie die Anzeige über schließen (Klick auf - Zeichen) und öffnen (Klick auf + Zeichen) der entsprechenden Ebene aktualisieren.
Durch Klicken auf das [+] oder [-] neben einem Symbol können Sie den entsprechenden Ast des Baumes öffnen oder schließen. Wenn kein +/- Symbol sichtbar ist, sind Sie am Ende eines Astes angelangt. Datenbanken werden erst dann geöffnet, wenn Sie mit [+] geöffnet werden.
Mit F2 oder Umbenennen aus dem Popupmenü können Einträge im Baumfenster umbenannt werden.
Listen-Fenster
Das rechte obere Fenster zeigt in Tabellenform den Inhalt des im Baumfenster ausgewählten Objektes an. Der Inhalt des Listenfensters ändert sich im Aufbau entsprechend, um die enthaltenden Daten anzuzeigen.
Im Listenfenster lassen sich die Inhalte von Karten-, Wegpunkt-, Routen-, Track- und Zeichnungstabellen nach jeder angezeigten Spalte auf- oder absteigend sortiert darstellen. Klicken Sie dazu mit der linken Maustaste auf den Spaltenkopf um die Sortierungsreihenfolge umzuschalten.
Die Inhalte von Routen, also die Liste der Routenwegpunkte sind immer fest nach der gegebenen Reihenfolge sortiert und können nicht umsortiert werden, da dies die Route inhaltlich komplett verändern würde!
Die Spaltenbreite wird von QV automatisch errechnet. Wenn Sie Daten umbenennen, können die Spalten zu schmal werden. Durch Doppelklick auf den Spaltenkopf oder durch Auswählen der Funktion  - Optimale Spaltenbreite wird erneut die optimale Spaltenbreite errechnet. Sie können auch mit der linken Maustaste zwischen zwei Spaltenköpfe klicken und die Spaltenbreite durch „Ziehen“ Ihren Wünschen anpassen.
- Optimale Spaltenbreite wird erneut die optimale Spaltenbreite errechnet. Sie können auch mit der linken Maustaste zwischen zwei Spaltenköpfe klicken und die Spaltenbreite durch „Ziehen“ Ihren Wünschen anpassen.
Die meisten Werte in der Tabelle können hier editiert werden. Klicken Sie mit der Maus auf den Wert, den Sie ändern möchten und dann entweder F2 oder Wert editieren aus dem Popupmenü. In einer kleinen Eingabebox können Sie dann einen neuen Wert eingeben. Einige Werte, wie Koordinaten oder Stil können so nicht geändert werden, dafür gibt es dann entsprechende Funktionen im Detailbereich.
Status-Zeile
Die Statuszeile zeigt an, welches Objekt Sie im Baumfenster ausgewählt haben, wie viel Elemente es enthält und wie viele Objekte Sie im Listenfenster ausgewählt haben.
Detail-Fenster
Klicken Sie mit der Maus auf eine Zeile im Listenfenster, werden im Detailfenster darunter alle Details zu dem ausgewählten Objekt angezeigt. Dort können Sie die Daten auch editieren oder Attribute verändern (z.B. Darstellungsstil).
Dieses Fenster hat seine eigene Symbolleiste, die nur die in Frage kommenden Symbole beinhaltet:

Beschreibung der Symbolleiste zwischen dem Xplorer-Listenfenster und dem Xplorer-Detailfenster:
| G = Geocache-Tabellen | K = Karten-Tabellen | MT = Multitracking-Tabellen | R = Routing-Tabellen | RP = Routenpunkten | Trk = Track-Tabellen | TrkP = Trackpunkten | T = Training-Tabellen | W = Wegpunkt-Tabellen | Z = Zeichnung-Tabellen |
Aktives Fenster
Bitte beachten Sie, dass entweder das Baum- oder das Listenfenster aktiv ist, aber nie beide gleichzeitig.
Sie erkennen das aktive Fenster an der blauen Hinterlegung des markierten Objekts.
Klicken Sie z.B. im Baumfenster auf eine Wegpunkt-Tabelle wird diese blau hinterlegt dargestellt und das Listenfenster zeigt jetzt alle Wegpunkte an, die in dieser Tabelle enthalten sind. Jetzt ist das Baumfenster aktiv und wenn Sie jetzt Löschen  auswählen, wird die gesamte Wegpunkt-Tabelle gelöscht.
auswählen, wird die gesamte Wegpunkt-Tabelle gelöscht.
Klicken Sie dagegen auf den einen Wegpunkt im Listenfenster, wird dieser blau hinterlegt dargestellt und im Baumfenster wird nun die zugehörige Tabelle nur noch eingerahmt dargestellt. Die Wegpunkttabelle ist zwar noch ausgewählt, aber das aktive Fenster und damit der Fokus liegt auf dem gewählten Objekt im Listenfenster. Entsprechend wird die Auswahl der Löschen-Funktion  jetzt nur den markierten Wegpunkt löschen.
jetzt nur den markierten Wegpunkt löschen.
Weitere Funktionen
Einheiten
Koordinaten, Entfernungen, und Geschwindigkeiten können in vielen verschiedenen Einheiten angezeigt werden.
Das  Icon öffnet das Fenster Einstellungen - Einheiten. Wählen Sie die Maßeinheiten, in welchen Sie die Daten angezeigt bekommen möchten. Diese Einstellungen betreffen nur die Anzeige im [QVX], das Drucken von Listen und die Anzeige in der Statuszeile. Das Speichern neuer Daten wird davon nicht beeinflusst.
Icon öffnet das Fenster Einstellungen - Einheiten. Wählen Sie die Maßeinheiten, in welchen Sie die Daten angezeigt bekommen möchten. Diese Einstellungen betreffen nur die Anzeige im [QVX], das Drucken von Listen und die Anzeige in der Statuszeile. Das Speichern neuer Daten wird davon nicht beeinflusst.
Auf langsamen Rechnern kann das Umrechnen von Koordinaten die Geschwindigkeit beim Blättern im Listenfenster verlangsamen. In solchen Fällen können Sie die Koordinatenumrechnung mit dem Schalter  abschalten. Koordinaten werden dann in Dezimalgraden nach WGS 84 angezeigt und das Blättern im [QVX] erfolgt dann deutlich schneller.
abschalten. Koordinaten werden dann in Dezimalgraden nach WGS 84 angezeigt und das Blättern im [QVX] erfolgt dann deutlich schneller.
Weitere Information dazu finden Sie im Kapitel Einheiten.
Markieren und Auswählen
Fast alle Befehle beziehen sich auf bestimmte Daten, die Sie vorher auswählen müssen.
Das Auswählen geschieht durch Klick mit der linken Maustaste auf ein Objekt im Baum- oder Listenfenster, das daraufhin markiert und blau hinterlegt dargestellt wird. Wenn Sie danach auf ein anderes Objekt klicken, dann verschwindet die blaue Markierung des vorher gewählten Elementes und das neue Element ist markiert.
Alle weiteren Befehle beziehen sich auf die ausgewählten, blau hinterlegten Objekte im aktiven Fenster.
Mehrfachauswahl
Im Baumfenster kann immer nur ein Element markiert sein. Im Listenfenster können dagegen mehrere Elemente ausgewählt werden, die dann alle blau hinterlegt dargestellt werden. Dies geschieht mit den üblichen Windows-Funktionen entweder mit der Maus + Strg oder Umschalt-Taste oder mit der Tastatur mit den Pfeiltasten + Strg oder Shift und Leertaste zum Umschalten der Auswahl. Strg + A markiert alle Elemente einer Liste.
Umbenennen, Werte ändern
Klicken Sie mit der rechten Maustaste auf den Namen, der geändert werden soll (entweder im Baum- oder im Listenfenster) und wählen Sie Umbenennen aus dem Popup-Menü. Ändern Sie den Namen und klicken Sie das  Icon oder drücken Sie die Enter - Taste. Über die ESC-Taste können Sie die Änderung verwerfen.
Icon oder drücken Sie die Enter - Taste. Über die ESC-Taste können Sie die Änderung verwerfen.
In [QVC] ist auch eine Funktion für eine automatisierte Umbenennung  für ausgewählte Objekte verfügbar.
für ausgewählte Objekte verfügbar.
Kopieren und Verschieben
Mit dem QV-Xplorer ist es ganz einfach, seine Daten zu organisieren. Sie brauchen dazu bloß die gewünschten Datenbanken und Tabellen erstellen und nach Ihren Vorstellungen zu benennen. Sie können dann ganz einfach Karten, Routen, Tracks und Wegpunkte beliebig kopieren, duplizieren und verschieben. Genauso einfach ist die Übertragung von Daten zwischen PC und Notebook, also z.B. nach der Reisevorbereitung vom PC auf das Notebook oder nach der Reise wieder zurück vom Notebook auf den PC. QV benutzt dazu die üblichen Windows-Funktionen Ausschneiden-Kopieren-Einfügen und „Ziehen und Ablegen“ („Drag and Drop“).
Grundsätzlich kann praktisch alles beliebig hin und her kopiert oder verschoben werden. Einige Regeln sind jedoch zu beachten:
- Die Daten, die kopiert oder verschoben werden sollen (die Quelldaten), müssen zuerst markiert werden.
- Als nächstes wählen Sie Ausschneiden
 oder Kopieren
oder Kopieren  , entweder durch Klick auf das entsprechende Icon oder aus dem Pop-up-Menü nach Rechtsklick auf das entsprechende Objekt. Sie können auch die Tastenkombinationen Strg+X für Ausschneiden bzw. Strg+C für Einfügen verwenden. (Wenn Sie Ausschneiden wählen, werden die Quelldaten erst dann gelöscht, wenn Sie im Ziel mit Einfügen abgelegt worden sind).
, entweder durch Klick auf das entsprechende Icon oder aus dem Pop-up-Menü nach Rechtsklick auf das entsprechende Objekt. Sie können auch die Tastenkombinationen Strg+X für Ausschneiden bzw. Strg+C für Einfügen verwenden. (Wenn Sie Ausschneiden wählen, werden die Quelldaten erst dann gelöscht, wenn Sie im Ziel mit Einfügen abgelegt worden sind). - Das Ziel, also das Objekt, in das die Quelldaten eingefügt werden sollen, muss eine Ebene höher liegen. Wenn Sie also Wegpunkte markiert und kopiert haben, müssen Sie vor dem Einfügen eine Wegpunkt-Tabelle anklicken. Wenn Sie eine Tabelle ausgeschnitten oder kopiert haben, dann muss das Ziel eine Datenbank sein.
- Sie können keine Daten in schreibgeschützten Datenbanken oder in der Ortsdatenbank einfügen. Es ist allerdings möglich Daten aus diesen Datenbanken zu kopieren und in eine andere, nicht schreibgeschützte Datenbank einzufügen.
- Es ist unerheblich, ob Sie im Listenfenster oder im Baumfenster die Funktionen Kopieren, Einfügen oder Duplizieren anwenden. Sie können dies auch in einem zweiten Xplorer - Fenster machen!
- Wenn die Quelldaten an der gerade ausgewählten Stelle nicht eingefügt werden können (weil diese z.B. vom falschen Datentyp ist), dann wird die Funktion Einfügen automatisch gesperrt.
Drag and Drop (Ziehen und Ablegen)
Noch einfacher geht das Verschieben oder Kopieren durch Ziehen mit der Maus.
- Markieren Sie die Quelldaten durch kurzen Klick mit der linken Maustaste. Sie können mehrere Einträge markieren (siehe oben).
- Klicken Sie dann mit der linken Maustaste auf die Auswahl (blau hinterlegte Objekte), halten die Maustaste gedrückt und ziehen die Objekte an die gewünschte Stelle. Je nachdem, welche Objekte Sie ausgewählt haben, müssen Sie als Ziel eine Tabelle, eine Datenbank oder ein Verzeichnis auswählen. Dort lassen Sie einfach die linke Maustaste los, die Objekte werden dann dort eingefügt.
- Wenn Sie die Objekte nicht verschieben sondern kopieren möchten, dann drücken Sie währen der DRAG-and-Drop-Operation einfach die Strg-Taste.
Während des Verschiebens verändert sich der Mauszeiger:
Anzeigen von Daten in Karten
Eine der wichtigsten Funktionen von ist das Anzeigen der Daten in Landkarten. Da alle Daten mit geographischen Koordinaten gespeichert werden und alle Karten georeferenziert sind, kann QV alle Daten auf allen Karten anzeigen. Datums- und Gitterumrechnungen werden dabei automatisch vorgenommen. Sie können z.B. einen Track auf mehreren unterschiedlichen Karten sehen und so feststellen, welche Karte am genauesten ist. Wegpunkte, Tracks, Routen oder ein Zeichnungselemente, die in einer Karte dargestellt werden, bezeichnen wir in diesem Zusammenhang als Markierungen.
Um Markierungen auf einer Karte anzuzeigen, markieren Sie zunächst die gewünschten Geodaten im [QVX] und klicken dann auf das Zeige in Karte  Icon in der Symbolleiste. Alternativ können Sie einfach auf das gewünschte Objekt Doppelklicken oder die Enter-Taste drücken. Lediglich bei Tracks und Routen führt ein Doppelklick nicht zur Kartenanzeige, sondern öffnet den Track bzw. die Route, so dass die darin enthaltenen Punkte aufgelistet werden.
Icon in der Symbolleiste. Alternativ können Sie einfach auf das gewünschte Objekt Doppelklicken oder die Enter-Taste drücken. Lediglich bei Tracks und Routen führt ein Doppelklick nicht zur Kartenanzeige, sondern öffnet den Track bzw. die Route, so dass die darin enthaltenen Punkte aufgelistet werden.
In jedem Fall öffnet sich ein Assistent zur Kartenanzeige, in dem Sie alles weitere auswählen können. Für weiterführende Informationen schlagen Sie bitte im Kapitel Anzeige von Markierungen und Geodaten nach.
Abspeichern neuer Daten
Wenn Sie neue Wegpunkte, Routen oder Tracks erstellen, Daten aus dem [GPSG] herunterladen, Daten oder eine neue Karte importieren, dann müssen Sie festlegen, wo diese Daten gespeichert werden sollen. Dies geschieht durch einfaches Anklicken des gewünschten Speicherortes im [QVX].
Wenn Sie Geodaten aus einer Datei importieren oder aus einem GPS herunterladen, dann öffnet sich automatisch ein entsprechender Assistent, in dem Sie festlegen können, wo Sie die Daten speichern möchten. Dasselbe gilt beim Import von Karten.
Hinweis: Bitte beachten Sie, dass der Speicherort, an dem Sie Daten speichern möchten, für die entsprechenden Daten geeignet sein muss. Sie können beispielsweise Wegpunkte nicht in einer Kartentabelle speichern! Die entsprechenden Assistenten bieten deshalb nur geeignete Tabellen zur Speicherung der Daten an.
Darüber hinaus sind allgemein nur diejenigen Funktionen und Icons verfügbar, die auch zum ausgewählten Datentyp passen!
Namensgleichheit
Drucken der Daten in eine Liste
Die Funktion Drucken  im [QVX] druckt alle markierten Daten in Listenform mit den aktuell ausgewählten Maßeinheiten und in der aktuell eingestellten Sortierung.
im [QVX] druckt alle markierten Daten in Listenform mit den aktuell ausgewählten Maßeinheiten und in der aktuell eingestellten Sortierung.
Folgende Listen können gedruckt werden:
- Routen mit Routenwegpunkten sofern diese zuvor markiert worden sind
- Routenlisten, ohne Wegpunkte, wenn nur die Routentabelle markiert worden ist
- Einzelne Routenwegpunkte
- Wegpunkte
- Tracks mit allen Trackpunkten, sofern diese zuvor markiert worden sind
- Track-Listen ohne Wegpunkte, wenn nur die Tracktabelle markiert worden ist
- Karten-Listen
Markieren Sie dazu die gewünschten Daten im Listenfenster und klicken Sie dann auf das Drucken  Icon.
Icon.
Es wird mit den aktuellen Druckereinstellungen gedruckt. Diese können Sie über Datei - Drucken im QV-Hauptmenü jederzeit verändern.