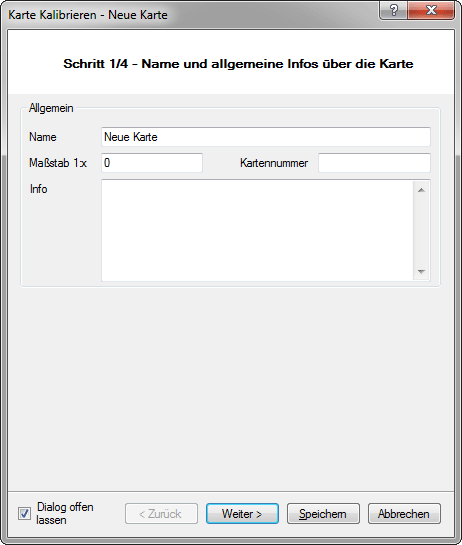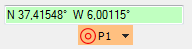Kalibrieren
Bevor mit einer Karte in QuoVadis gearbeitet werden kann, muss sie kalibriert werden, d.h. Sie müssen den Kartentyp bestimmen, einige Punkte auf der Karte mit der Maus anklicken und die zugehörigen Koordinaten eingeben. Dies ist nötig, damit das Programm weiß, wie die Bildschirmkoordinaten in ihre entsprechenden Kartenkoordinaten umzurechnen sind.
Um also eine neue Karte, die als Bitmap auf der Festplatte liegt (z.B. eine frisch gescannte Landkarte), als Karte in QV nutzen zu können, sind 3 Schritte erforderlich:
1. Karte importieren:
Importieren Sie zuerst Ihre neue Karte wie im Kapitel Neue Karte importieren beschrieben ist. Anschließend finden Sie sie im QV-Xplorer mit der Markierung Nicht kalibriert:

2. Karte öffnen:
Als nächstes öffnen Sie die Karte im 2D-Modus durch Klicken auf das Icon In Karte anzeigen  .
.
Da die Karte noch nicht kalibriert ist, zeigt QV in der Statuszeile die Pixel-Koordinaten an. In schwarzer Schrift die Pixel unter dem Mauszeiger und in violetter Schrift die Pixel-Koordinate des Kartencursors.

3. Kalibrieren:
Der Kalibrierungs-Assistent wird bei neuen, unkalibrierten Karten automatisch gestartet. Bei bereits vorhandene Karten kann die Kalibrierung mit Datei - Karte kalibrieren… aus dem Hauptmenü editiert werden.
Name und Infos
Auf der ersten Seite können Sie allgemeine Informationen wie Name, Maßstab, Kartennummer und Info eingeben.
Klicken Sie dann auf Weiter zur nächsten Seite
Von anderer Karte übernehmen
Diese Option ist dann nützlich, wenn Sie mehrere Karten vom gleichen Typ kalibrieren müssen. Wenn nicht, können Sie diese Seite einfach mit Weiter überspringen.
Falls doch, können Sie hier diverse Parameter von einer anderen Karte importieren:
Klicken Sie eine Karte im QV-Xplorer an, deren Kalibrierung Sie importieren möchten. Wählen Sie dann die zu übernehmenden Parameter hier aus.
| Name, Maßstab, Info, Nummer | Diese Informationen werden einfach von der anderen Karte kopiert und auf der ersten Seite eingetragen. |
| Koordinatensystem, Projektion | Dies sind die Informationen der dritten Seite. |
| Punkte Pixel | Dies kopiert die Pixel-Koordinaten der Karte, sinnvoll, wenn die Karten ungefähr gleich groß sind, Sie müssen dann die Kalibrierungspunkte nur an die endgültige Position verschieben. |
| Punkte Koordinaten | Dies kopiert die Geo-Koordinaten der Kalibrierungspunkte, welche dabei entweder um einen Offset (in Grad oder Meter, entsprechend dem Gitter der Karte) verschoben werden können, oder Sie geben die Koordinate für P1 ein, dann wird die Verschiebung für die anderen Punkte entsprechend berechnet. |
Mit Importieren werden die ausgewählten Parameter der anderen Karte in den Assistenten eingetragen und Sie können mit Weiter zur nächsten Seite gehen.
Auswahl der Projektion
Breiten- Längengrade
Dies ist der einfachste Modus, den Sie dann auswählen sollten, wenn
- Sie die exakte Projektion der Karte nicht kennen
- die Karte ein nicht zu stark gekrümmtes Gitter, welches mit Längen und Breitengraden beschriftet ist
UTM
Dieser Modus ist für Karten mit einem aufgedruckten UTM-Gitter. Wählen Sie die UTM-Zone und die Hemisphäre (optional) aus.
Nationales Meter Gitter
Projektion
In diesem Modus müssen Sie die exakte Projektion der Karte kennen und mitsamt ihren Parametern hier eingeben.
Wählen Sie also die Projektion aus der Liste aus. Die dazu erforderlichen Parameter geben Sie bitte in die entsprechenden Eingabefelder ein.
Eingabe der Kalibrierungspunkte
Auf der dritten Seite des Assistenten müssen Sie nun die Kalibrierungspunkte eingeben.
Um die Arbeit zu erleichtern und so wenig Punkte wie möglich, aber trotzdem so viele wir nötig einzugeben, stehen verschiedene grafische Anordnungen der Punkte zur Auswahl.
Funktionen eines Kalibrierungs-Punktes
Der Status eines Kalibrierungs-Punktes wird durch Farben gekennzeichnet:
Um einen Punkt in der Karte zu wählen, klicken Sie also einfach auf den entsprechenden Button z.B.  und klicken Sie anschließend in der Karte auf den zugehörigen Punkte, wo eine rote Punktmarkierung daraufhin erstellt wird:
und klicken Sie anschließend in der Karte auf den zugehörigen Punkte, wo eine rote Punktmarkierung daraufhin erstellt wird:

Als Bestätigung wechselt der Button im Assistenten nun seine Farbe nach grün.
Geben Sie danach die entsprechende geographische Koordinate in der unter Einheit gewählten Einheit in das Eingabefeld ein, welche ebenfalls auf grün umspringt.
Die Buttons Px haben zusätzlich ein Dropdown-Menü: 
Speichern
Wenn alle Punkte eingegeben sind, also alle Felder auf grün umgesprungen sind, klicken Sie auf Speichern. Die Kalibrierung wird jetzt gespeichert und auch sofort im Kartenfenster aktualisiert. Sie können also sofort kontrollieren, ob die Kalibrierung korrekt ist.
Wenn der Schalter „Dialog offen lassen“ gesetzt ist, bleibt der Assistent geöffnet und Sie können gegebenenfalls sofort Korrekturen vornehmen. Andernfalls wird der Assistent geschlossen.
Sie können Ihn natürlich jederzeit wieder starten, um die Kalibrierung zu prüfen oder zu ändern.
Bitte überprüfen Sie die Kalibrierung. Fahren Sie mit Maus entlang der Gradlinien und schauen Sie, ob in der Statuszeile die richtigen Koordinaten angezeigt werden. Ist das nicht der Fall, wiederholen Sie die Kalibrierung. Wenn Sie GPS-Tracks aus der Gegend haben, lassen Sie sich diese in die Karte anzeigen und prüfen Sie, ob die Lage stimmt. Wenn Sie die Navteq-Karte haben, legen Sie diese als Overlay drüber. Dies ist die beste Kontrolle, ob die Kalibrierung korrekt ist.
Kalibrierung exportieren
QV speichert alle Informationen zur Kalibrierung in der Datenbank.
Zusätzlich werden einige Dateien auf die Platte geschrieben, die es Ihnen ermöglicht die Karte unter Beibehaltung der Kalibrierung auf einen anderen Rechner zu übertragen oder in einem anderen Programm zu nutzen. Diese Dateien haben alle den gleichen Dateiname wie die Karte, liegen im selben Verzeichnis, haben jedoch unterschiedliche Datei-Endungen:
| *.calx | Diese Datei enthält im QV-internen Format die Kalibrierung und den Stil der Karte. Damit können Sie die Karte direkt in ein anderes QV importieren unter Beibehaltung sämtlicher Informationen. |
| *.prj | Diese Datei enthält in einem standardisierten Format die Projektionsinformationen der Karte. |
| *.??w | Dies ist das sogenannte Worldfile und es enthält die Koordinaten der linken oberen Ecke und die Auflösung, also Grad bzw. Meter pro Pixel. Zusammen mit dem prj-file kann die Karte damit von vielen GIS-Programmen importiert werden. |
| *.gcp | „Ground Control Points“ Diese Datei enthält die Kalibrierungspunkte, so wie Sie sie in QV beim Kalibrieren gesetzt haben. QV erzeugt diese Datei nur, wenn Sie im Modus „Breiten- Längengrad“ kalibrieren. Globalmapper kann dann zusammen mit der prj und dem Worldfile die Karte importieren. |
| *.cal | Diese Datei wurde von TTQV4 verwendet und wird von QV6 nicht mehr geschrieben. Stattdessen schreibt QV6 die calx-Datei. Nur beim Karten-Export wird noch eine cal geschrieben, um die exportierte Bitmap auch in ältere Versionen von QV übernehmen zu können. |
Diese Dateien werden automatisch geschrieben, wenn Sie im Assistent Karte kalibrieren auf Speichern klicken. Zusätzlich können Sie eine oder mehrere Karten im QV-Xplorer markieren und die Kalibrierung exportieren, um bei bereits kalibrierten Karten nachträglich diese Dateien zu erzeugen. Dazu drücken Sie bitte im unteren Detailfenster den Schalter Karte kalibrieren… und wählen die Option Kalibrierung Exportieren.
Overlay Kalibrierung
Mit [QVC] wird eine weitere Methode eingeführt, um eine Karte zu kalibrieren. Hierbei öffnen Sie die unkalibrierte Karte als Overlay auf einer kalibrierten und ziehen die Ecken mit den Zeichnungsfunktonen einfach an die richtige Stelle.
Dieses Verfahren ist besonders für kleinere Karten sinnvoll, die keine Kalibrierungsinformationen wie ein Gradnetz etc. aufgedruckt haben.
Beispiel:
- Öffnen Sie nun eine kalibrierte Südamerika-Karte und stellen Sie die Ansicht grob auf diese Region ein. Wichtig: [QVX]-Fenster und das Kartenfenster sollten nebeneinander geöffnet sein!
- Ziehen Sie nun die parcours-2014 Karte in das Kartenfenster der Südamerika-Karte. Die parcours-2014 Karte wird nun in den aktuellen Kartenausschnitt eingepasst, auf halb transparent gesetzt, der Kalibrierungs-Assistent wird gestartet und zunächst eine einfache 2×2 Kalibrierung mit den vier Kalibrierungspunkten in den Ecken gewählt. Der Assistent sollte dabei geöffnet bleiben.

- Um alle 4 Punkte verschieben zu können, schalten Sie im Assistenten in Schritt 4/4 bei der Option „Anordnung der Punkte“ auf „3-4 Punkte, gleichmäßig verteilt“ um. Um eine Verschiebung rückgängig zu machen, benutzen Sie das Undo-Tool aus dem Edit-Werkzeugkasten. Hinweis: Durch das Klicken auf die Punkte P1 bis P4 im Assistenten können die Kalibrierungspunkte auf der Karte wie gewohnt neu gesetzt werden, sie müssen also nicht zwingend auf den Kartenecken liegen.