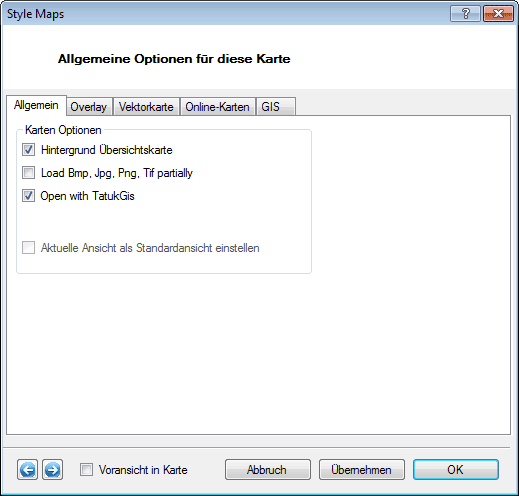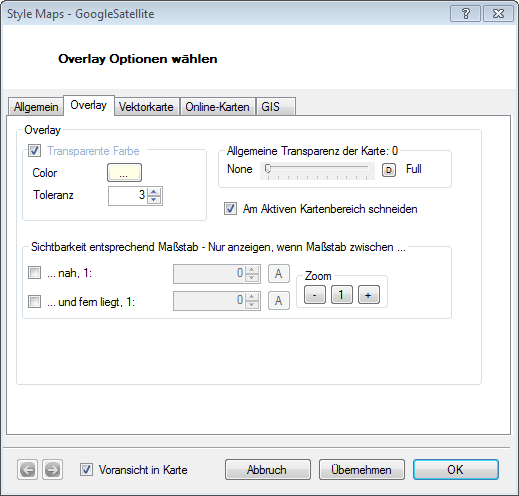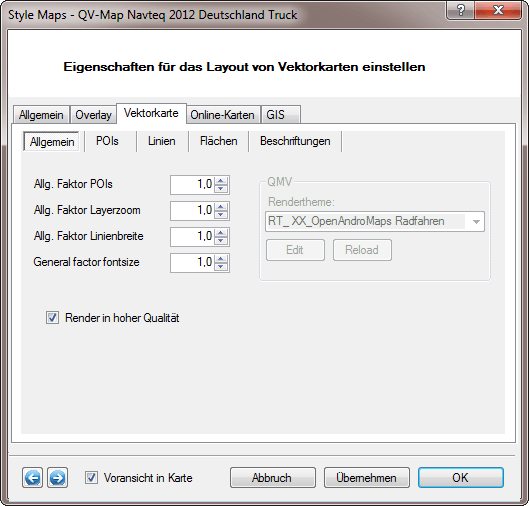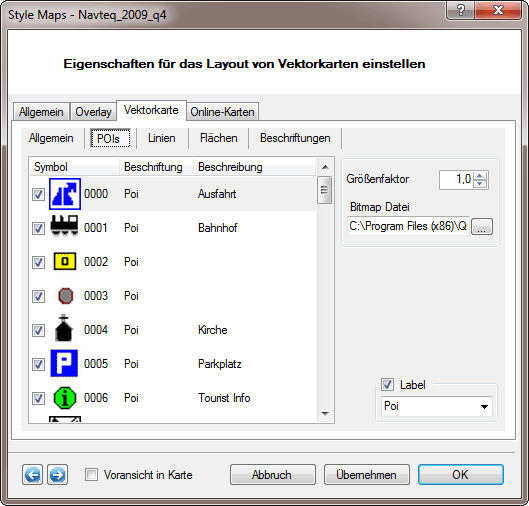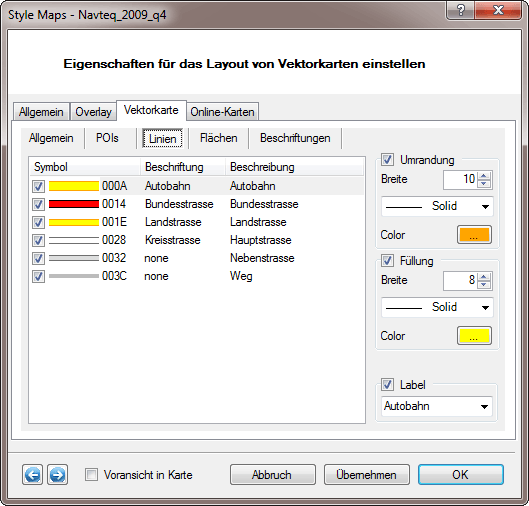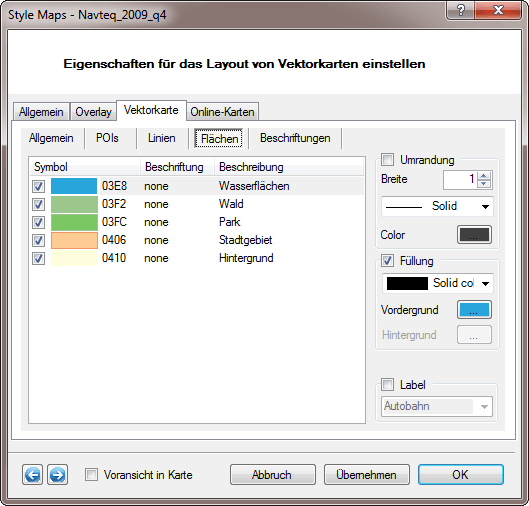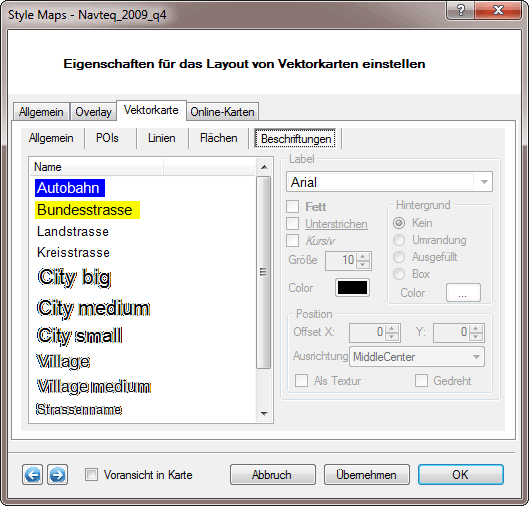Table of Contents
Style
For any map and map type, you can define the map style using the style assistant. There are several ways to start this assistant:
- You can also select multiple maps, the settings will then be applied to all selected maps.
- If a map is already opened and displayed through the Style option in the project manager.
- By a right click on the map and choosing the option Style in the pop-up menu.
The style option window includes three tabs, General, Overlay and Vector map.
General
Overlay
Under this tab you specify how the map will be displayed if used as an overlay on other maps. This refers mainly to transparecy charactersitics.
| Transparent Color | Choose a color which should be transparent by clicking Color and enetering the RGB values. By enetering a Tolerance value, you specify how accuratly a specific color must be meat. Example: If the RGB values (250,250,250) are specified as color which should be transparent and a tolerance value of “5” is specified, QV will make all RGB values between (255,255,255) and (245,245,245) look transparent. This function is especially useful for truecolor bitmaps. |
| General map transparency | Using this slider you can make the whole color spectrum of the map transparent. Any degree of transparency can be adjusted. |
Remark: In order to adjust this quickly and comfortably, make sure that you have the map displayed as overlay and that the Map preview function is enabled!
Vector map
Under this tab you can define the map style for vector maps like NAVTEQ and Garmin IMG maps. For raster maps, this tab is without function.
| Multiplier POIs | Specifies the size of POI symbols for map display. All POIs will be treated the same. |
| Render in high quality | Will plot streets and polygons using an antialias algorithm and wil thus increase the map display quality. However, this function may result in a loss of performence with slower PCs and should be disabled in such cases. |
Under this tabe you will find subcategories for General, POIs, Lines, Plygons and Labels. You will find various options to define how the different vector map elements should be plotted.
General
POIs
Lines
Polygons
Labels
Online-Maps
Online maps are based on many bitmap tiles, which are equal in size, normally 256×256 pixels, and are loaded automatically from the server of the online maps accordingly to the actual display and the zoom. The zoom-level is determined from QV automatically and is displayed in the atatus bar during actualization phase:
Example Zoom-Level 6
Example Zoom-level 12
QV is saving the bitmap tiles in a cache in the hard drive, so that you do not have to load them each time. At the image regeneration QV is seaching in this cache firstly, if the needed tile was eventualle already loaded and then picked up, which is naturally faster, as if you have to load them from the internet.
Per zoom-level the number of the tiles are quadrupled. If the example zoom-level 6 exists also of four tiles, the same map section in zoom-level 12 would exist already of 16384 tiles. The data quantity is raising very quickly. On this tab Online-maps you can execute several functions with the cache:
For e.g. travel preparation, you can download these tiles in different zoom levels, which you need for a special region. After that you can work in this map section also without internet.
Please open the online map, choose the prefered area and then zoom option you need. QV shows you, how many tiles it would be. Choose then start for the download.
A progress bar shows you the process of the action. You can interrupt everytime and continue later. All of what was loaded, is in the cache and has not to be loaded again.
| Note: To fill the cache, the map has to be open. To delete the cache, the map has to be closed. |
| Note: Most of the online-server do not allow mass downloads and will stop the opportunity sooner or later. Because of that this function is limited to 2000 tiles per action and you can choose only one zoom-level per action. You should know that for large downloads your IP-address will be closed by the service-provider and opened only after a certain time. |
Location of the cache
Every online-map has its own cache, totally independent from other online-maps. The cache is not based on one special file, but consists of a register, which has the same name as the assoziated map. Alle Cache-Ordner liegen im Verzeichnis QuoVadis 6_Data\Onlinemaps.
With the button Empty the cache… the cache file of the map can be deleted. A new one will be created automatically at the next opening. This is useful, when you for example like to have always the latest tiles of the OSM-maps, which are dynamically grow.
In the QV-Xplorer you can also choose another path for the cache of the map. Simply register at the button Path the requested path.
This file and its whole content can also copied to another pc, for example to do your travel preparations at your home pc and then transfer the cache at your notebook for the trip.
![[Translate to English:] QuoVadis GPS](/fileadmin/_processed_/5/b/csm_QuoVadis-Logo_JTL_dadf090183.png)