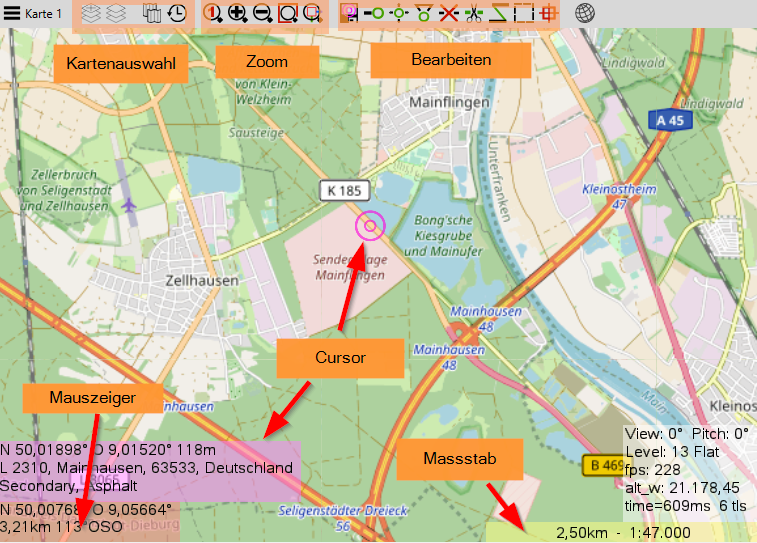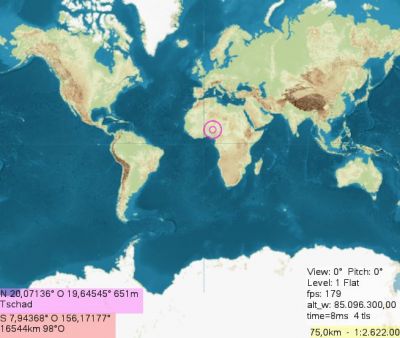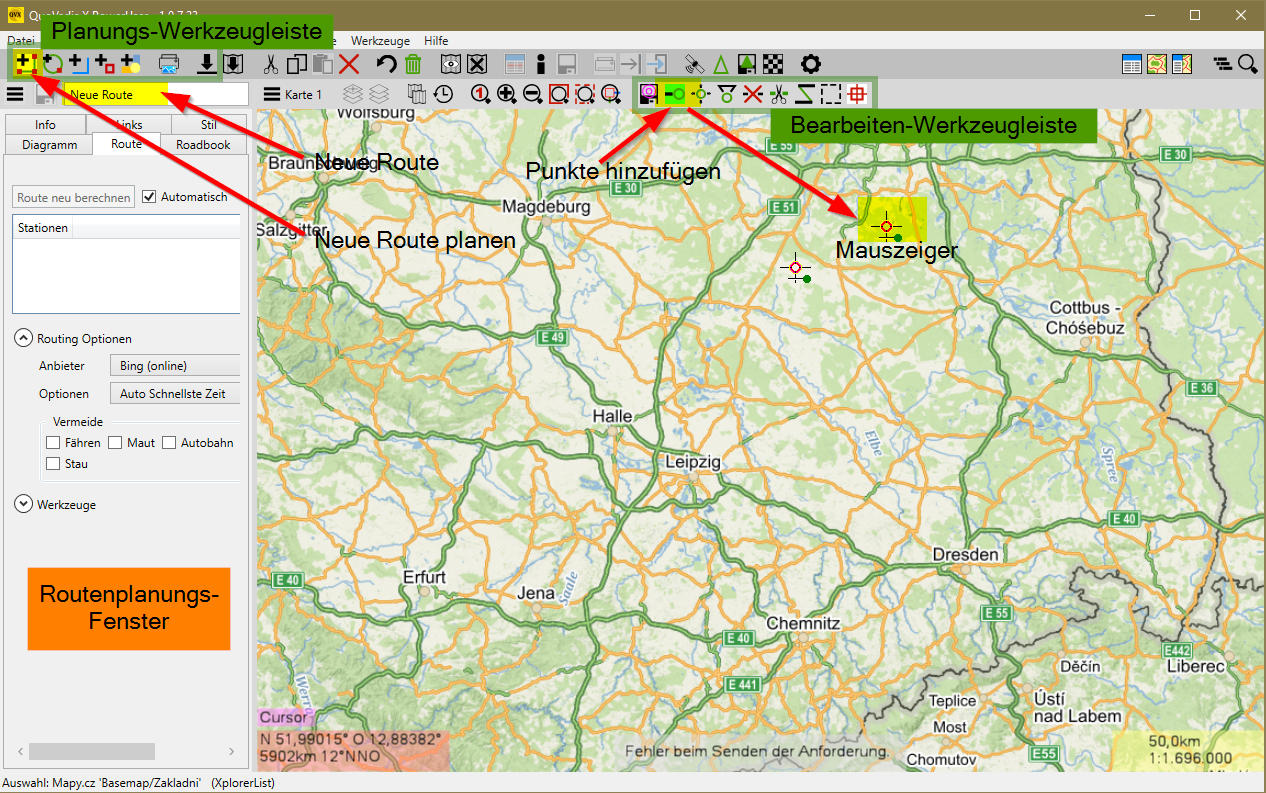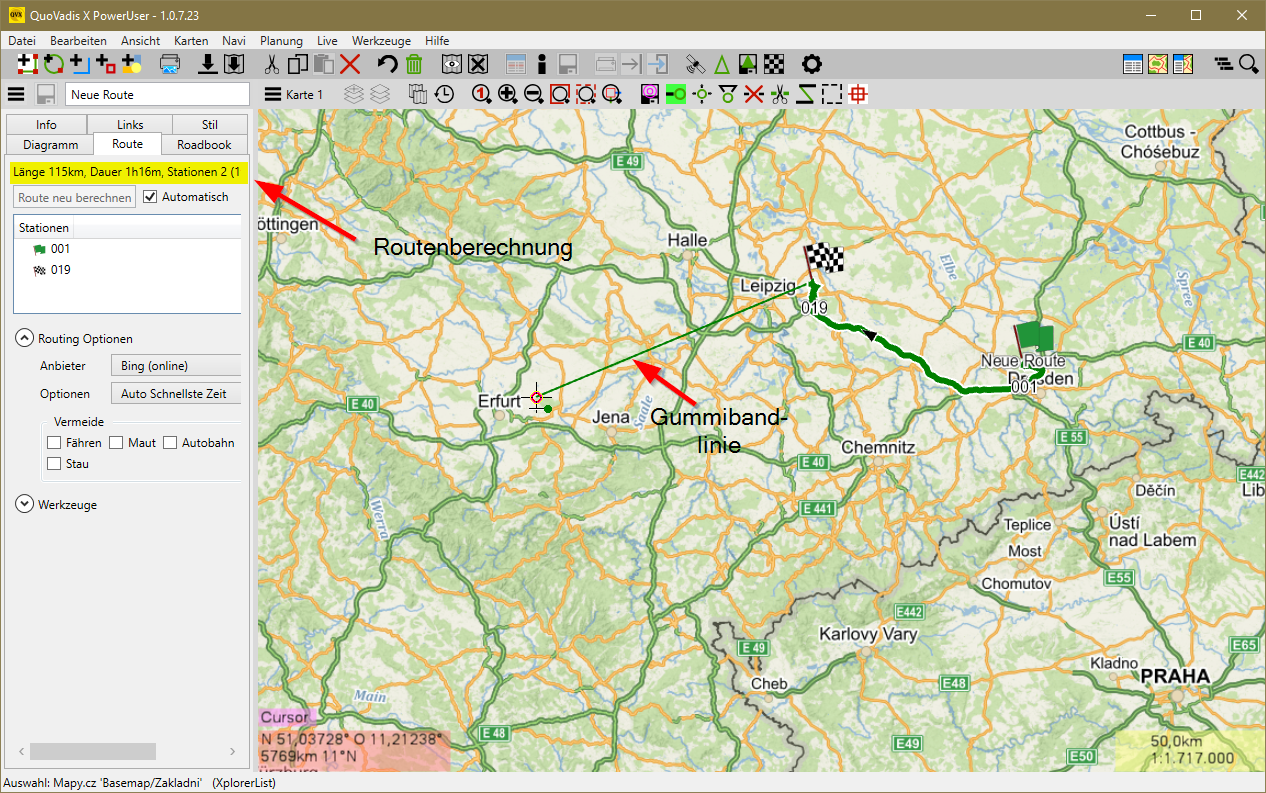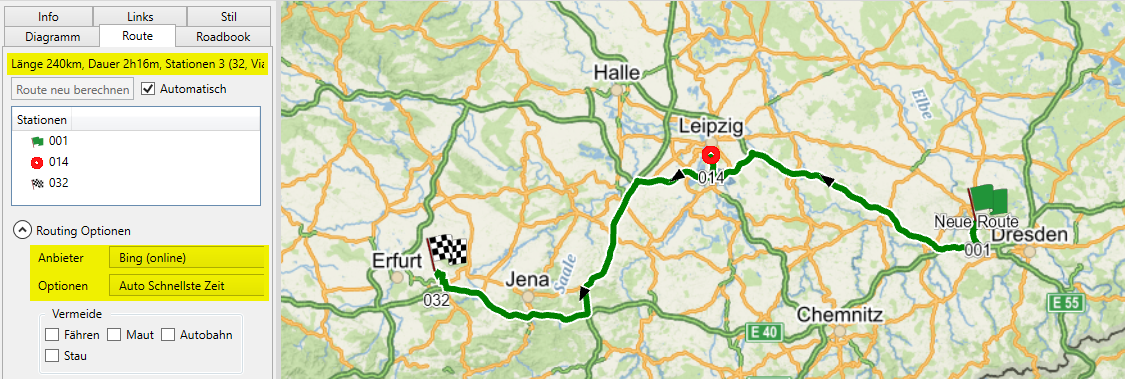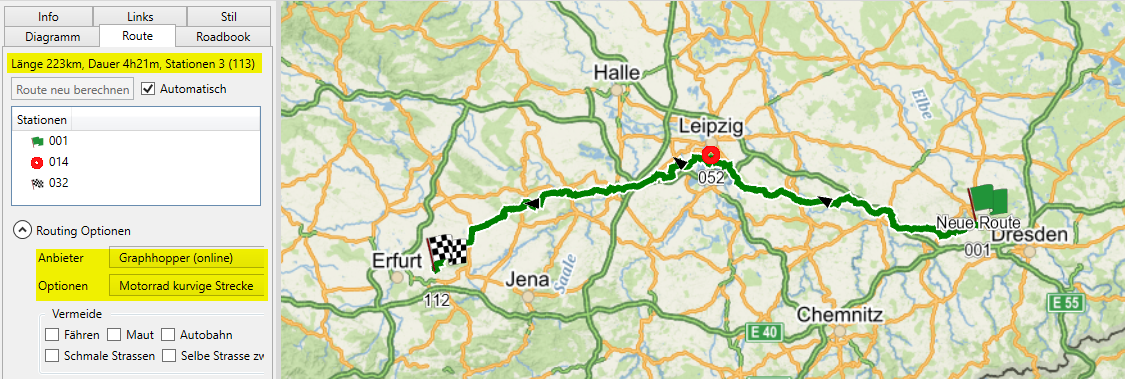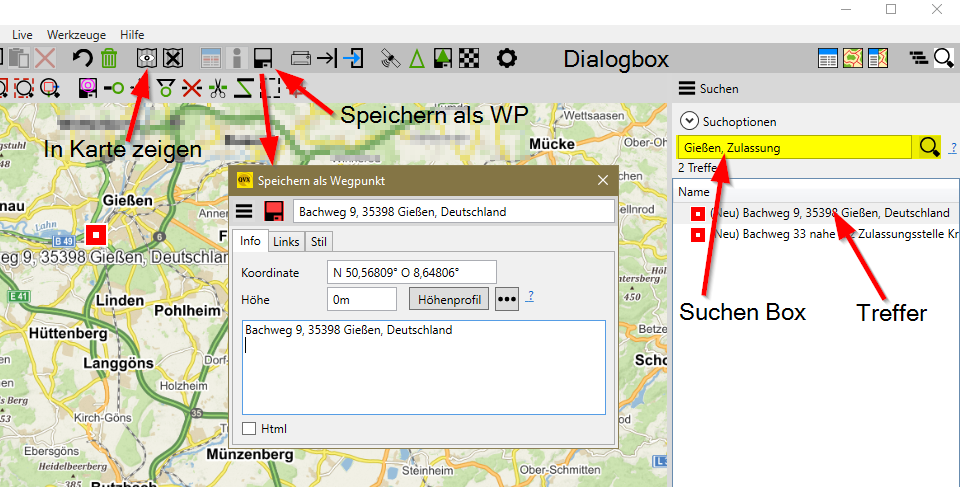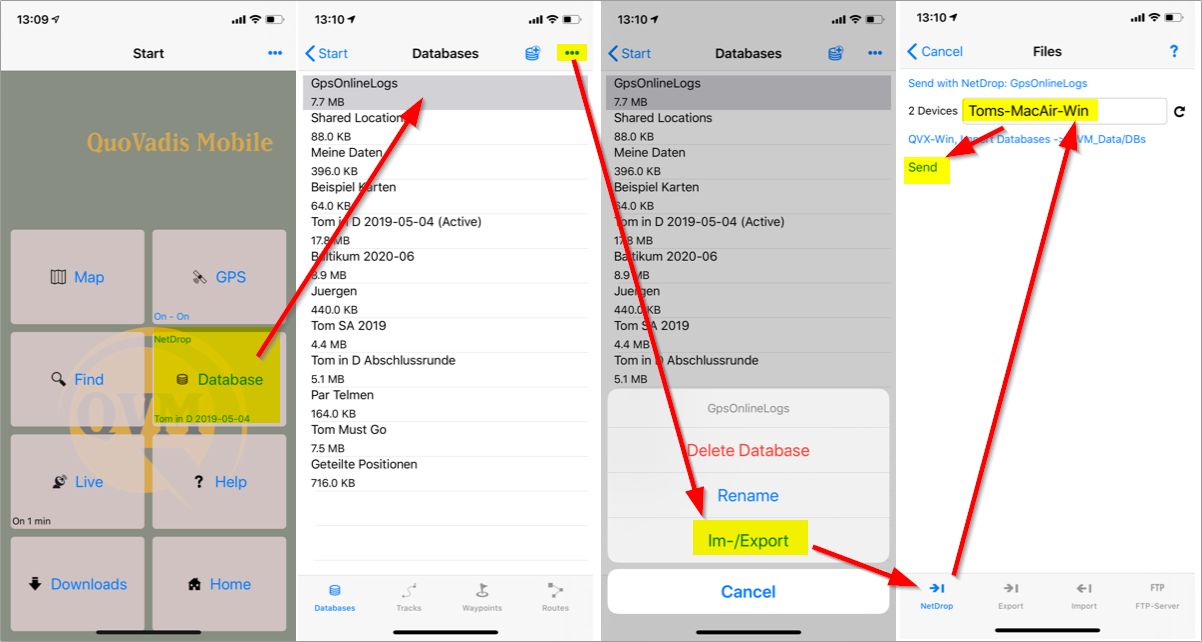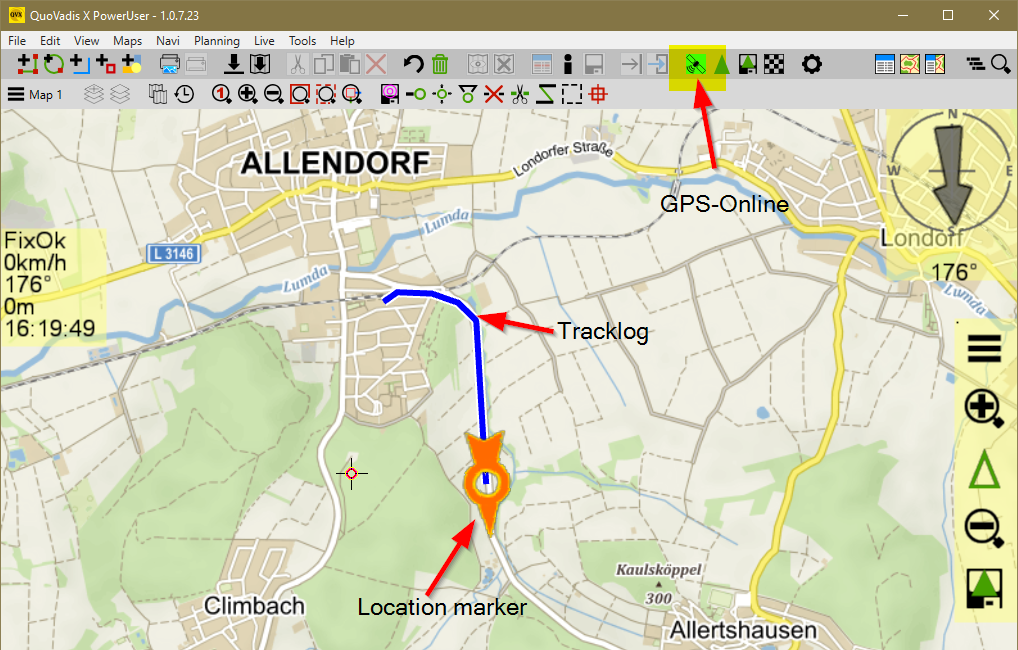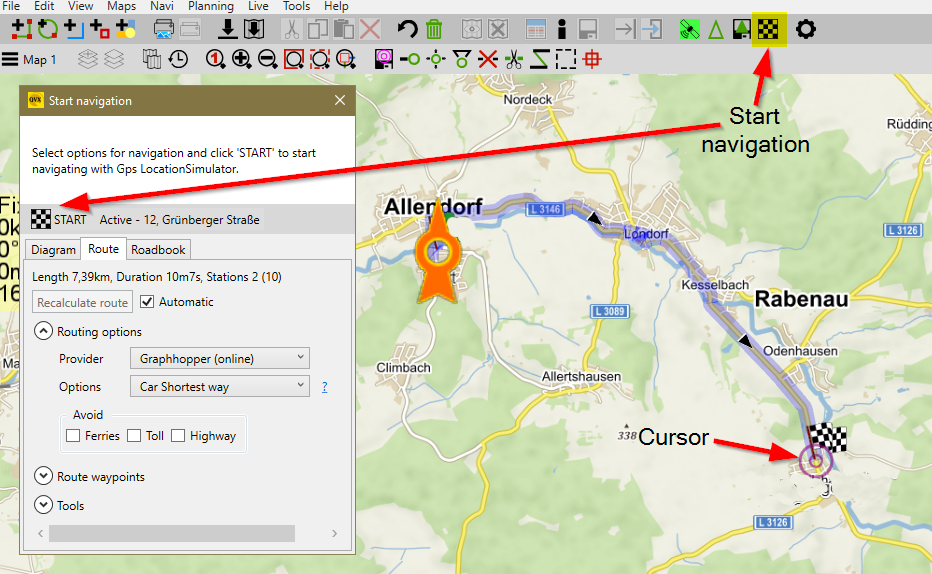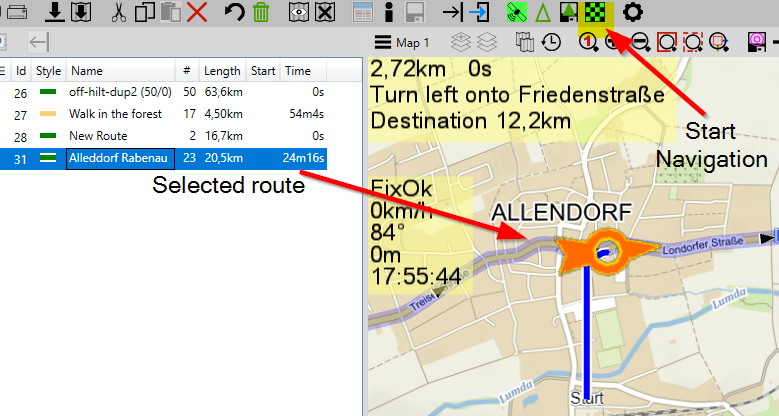Inhaltsverzeichnis
SCHNELLSTART
Willkommen zu QuoVadis X, oder kurz QVX.
Dieses Kapitel soll den Einstieg so einfach wie möglich machen. Von Installation und Freischaltung über einen ersten Überblick über die wichtigsten Komponenten und Funktionen bis hin zum Erstellen der ersten Route werden die Schritte übersichtlich beschrieben.
Wir empfehlen, auch für erfahrene QV-Anwender, mindestens dieses Kapitel kurz zu lesen. Weitere Informationen finden sich dann in den entsprechenden Kapiteln.
Viel Spaß mit QVX
Installieren
Als erstes laden Sie das Programm von unserer Homepage herunter. Starten Sie die Installation durch Öffnen der Datei und folgen sie den Anweisungen des Setup-Assistenten.
Aktivieren
Beim ersten Programmstart muss QVX einmalig aktiviert werden. Der Dialog Datei-Konto öffnet sich automatisch.
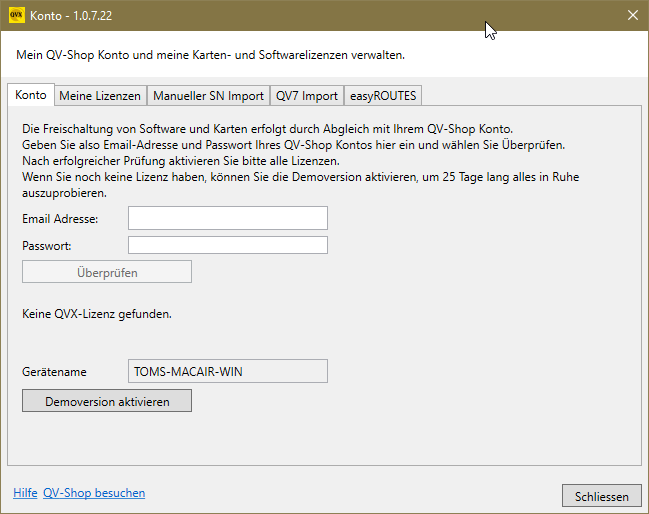
QV-Shop Lizenz
Wenn Sie QVX im QV-Shop gekauft haben, geben Sie einfach EMail-Adresse und Passwort Ihres QV-Shop-Kontos ein und klicken Sie auf Überprüfen:

QVX lädt jetzt Ihre Lizenzen und listet sie auf.Zum Abschluss müssen Sie die Lizenzen auf diesem Computer aktivieren. Klicken Sie dazu auf Aktivieren
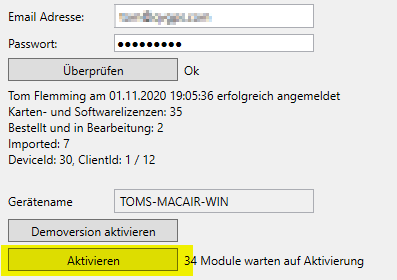
Jetzt sollten Sie Ihre QVX-Lizenz sehen:

Fertig, sie können den Dialog schließen.
Demoversion
Wenn Sie QVX einfach nur ausprobieren möchten, brauchen Sie kein QV-Shop-Konto und keine EMail-Adresse oder Passwort eingeben. Klicken Sie einfach auf Demoversion aktivieren und Sie haben 25 Tage Zeit, alles in Ruhe zu testen. Es steht der Funktionsumfang der QVX-Poweruser uneingeschränkt zur Verfügung.
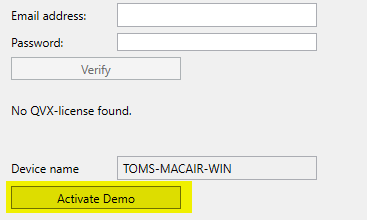
Karten installieren
Im QV-Shop gekaufte Karten werden als Zip-Paket zum Download bereit gestellt. Laden Sie das Paket runter und wählen Sie dann:

Zip auf der Platte auswählen und die Installation startet. die Karten finden sich anschließend in der DB „Meine Karten“ in der Kartentabelle „Pakete“.
Alternativ gehen Sie nach Konto - Meine Lizenzen und klicken Sie auf Download. er Dialog „Pakete runterladen“ öffnet sich und sie können Ihre im QV-Shop gekauften Pakete direkt runterladen und installieren.
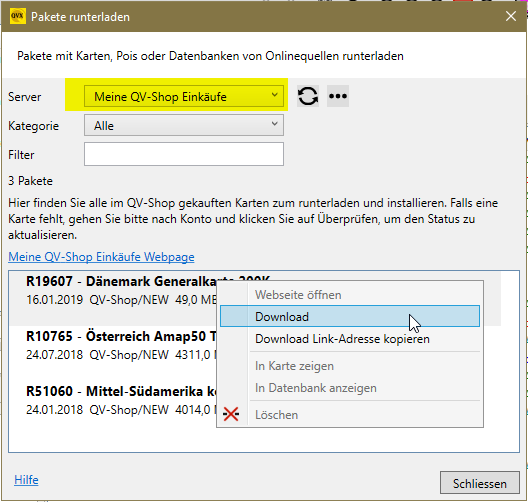
Benutzeroberfläche
Das Programmfenster von QVX gliedert sich in fünf Fenster (in Orange hervorgehoben) und fünf Bereiche mit Schaltflächen und Menüs (in Grün):
- (1) Xplorerfenster für die Datenverwaltung
- (2) Kartenfenster
- (3) Planungsfenster zum Planen von Routen, Karten drucken
- (4) Suchenfenster
- (5) Projekt Manager (PM abgekürzt)
- (A) Hauptmenü und -Werkzeugleiste
- (B) Schaltflächen, um zwischen Xplorer und Kartenfenster umzuschalten
- (C) Statuszeile
- (D) Schaltflächen, um einem Planungsmodus zu aktivieren
- (E) Schaltflächen für das Suchenfenster und den Projekt Manager
Alle Fenster können mit den Umschaltern zu jeder Zeit ein und ausgeblendet werden, um so für die aktuelle Aufgabe die bestmögliche Übersicht zu haben.
Xplorerfenster
Hier geht es um Ihre GPS-Daten, Routen, Tracks und Waypoints und die Karten und wie und wo sie gespeichert werden.
QVX speichert alle Daten in Datenbanken auf der Festplatte im QVX_Data-Ordner. Sie können beliebig viele DBs anlegen und so nach Touren, Ländern, Jahren oder ganz wie Sie möchten organisieren.
Wichtig ist, daß es innerhalb einer Datenbank verschiedene Tabellen gibt um die unterschiedlichen Typen von Daten aufzunehmen. Also Waypoints kommen immer in eine Waypoint-Tabelle, Routen in eine Routen-Tabelle und so weiter.
Der Xplorer ist entsprechend aufgebaut:
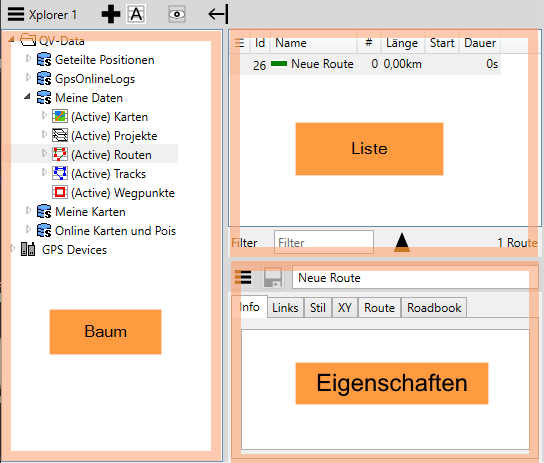
- In der Baumansicht sehen Sie alle Datenbanken (Symbol blaue Tonne) und die enthaltenen Tabellen
- In der Liste sehen sie den Inhalt der Tabelle, die im Baum angeklickt ist
- Und im Info sehen sie alle Details des/der Objekte, die in der Liste angeklickt sind. Hier können auch alle Details geändert werden.
Natürlich können Sie im Xplorer beliebig neue DBs, Tabellen und Daten anlegen, löschen, hin- und herschieben oder kopieren mit den üblichen Ausschneiden-Kopieren-Einfügen Befehlen oder per Drag-Drop. Für die meisten Operationen gibt es zur Sicherheit ein Rückgängig und gegen versehentliches Löschen hilft der Papierkorb.
Soviel dazu an dieser Stelle. Alle weiteren Infos finden Sie hier.
Kartenfenster
Im Kartenfenster sehen Sie Ihre Daten, geographisch korrekt eingezeichnet, auf Landkarten Ihrer Wahl.
Stellen Sie sich das Kartenfenster wie einen großen Tisch vor, der zunächst leer ist. Jetzt holen Sie eine Landkarte aus der Schublade und breiten sie auf dem Tisch aus. Dann mit dem Textmarker eine Strecke einzeichnen, mit Steinchen interessante Orte markieren.
QVX macht es genau so. Laden Sie zuerst eine Karte aus einer Kartentabelle im Xplorer. Sie können vorhandene Tracks, Routen und Waypoints hinzuladen. Oder sie beginnen mit der Planung einer neuen Route.
Das Kartenfenster besteht aus folgenden Komponenten:
- Werkzeugkasten Kartenauswahl: sucht, lädt oder wechselt Karten
- Werkzeugkasten Zoom: Ändert den Maßstab im Kartenfenster (am einfachsten zoomt man mit dem Mausrad)
- Werkzeugkasten Bearbeiten: Tracks, Routen und Waypoints in der Karte bearbeiten
- Mauszeiger: bei jeder Bewegung der Maus werden die Koordinaten unter dem Mauszeiger und die Entfernung zum Cursor in der roten Box angezeigt
- Cursor: setzen durch klicken mit der linken Maustaste, die Infos zu diesem Ort werden in der magenta Box zu angezeigt
- Maßstab: zeigt den Maßstab der aktuellen Ansicht an
Eine Karte öffnen
QVX hat bereits eine große Auswahl an Online-Karten vorinstalliert. Diese finden Sie in der Datenbank Online Karten und Pois. Besonders interessant hier sind die verschiedenen OpenStreetMap-Karten. Sie finden sie in der Tabelle OSM. Zur Planung von Motorrad- oder Autotouren besonders gut geeignet ist die „Mapy.cz Basemap/Zakladni“. Wählen Sie im Baum also „OSM“ und in der Liste die „Mapy.cz“. Beachten Sie, daß die Statuszeile die Auswahl bestätigt.
Jetzt In Karte anzeigen  aus der Hauptwerkzeugleiste, dem Kontextmenü wählen oder einfach doppelklicken.
aus der Hauptwerkzeugleiste, dem Kontextmenü wählen oder einfach doppelklicken.
Voilà:
Bewegen in der Karte
Für den Originalmaßstab der Karte drücken Sie 1
Zum Vergrößern drücken Sie 2 oder + oder scrollen Sie mit dem Mausrad
Um zu verkleinern, drücken Sie 3 oder - oder scrollen Sie mit dem Mausrad
Um die gesamte Karte zu sehen, drücken Sie 4
Um sich auf der Karte nach links, rechts, oben oder unten zu bewegen, verwenden Sie die entsprechenden Pfeiltasten oder bewegen Sie die Maus bei gedrückter linker Taste
Wenn sich der Kartenausschnitt ändert, muß QVX die neuen Bereiche erstmal laden. Das kann mehr oder weniger Zeit beanspruchen. Vor allem bei Onlinekarten, wie die Mapy.cz. Damit Sie sehen, was QVX gerade macht, gibt es am unteren Rand eine Fortschrittsanzeige, die runter auf 0 zählt:
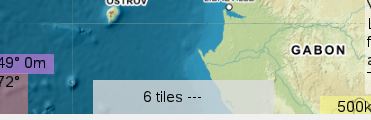
Tracks, Routen und WPs in das Kartenfenster laden
Ganz einfach im Xplorer markieren, gerne auch mehrere auf einmal, und einfach ins Kartenfenster ziehen, oder auch mit In Karte anzeigen  .
.
Tracks, Routen und WPs aus dem Kartenfenster entladen
Hierzu dient der Befehl aus Karte entfernen  , dadurch wird das Objekt einfach aus dem Kartenfenster entfernt.
, dadurch wird das Objekt einfach aus dem Kartenfenster entfernt.
Bitte nicht mit verwechseln Löschen  , dieser Befehl löscht das Objekt aus der Datenbank, dann ist es weg. Wenn Sie das aus Versehen gemacht haben, klicken Sie Undo
, dieser Befehl löscht das Objekt aus der Datenbank, dann ist es weg. Wenn Sie das aus Versehen gemacht haben, klicken Sie Undo  .
.
Alle weiteren Informationen finden Sie hier.
Planungsfenster
Wählen Sie Neue Route planen  von der Planungswerkzeugleiste.
von der Planungswerkzeugleiste.
Jetzt geschehen mehrere Dinge gleichzeitig:
- Das Routenplanungsfenster öffnet sich mit dem in der Datenbank angelegten Element Neue Route.
- Punkte hinzufügen
 aus der Bearbeitungswerkzeugleiste im Kartenfenster wird aktiviert
aus der Bearbeitungswerkzeugleiste im Kartenfenster wird aktiviert - Der Mauszeiger ändert sich in
 um seine aktive Funktion im Map-Fenster anzuzeigen.
um seine aktive Funktion im Map-Fenster anzuzeigen.
Wir können jetzt mit der Erstellung der Route beginnen, indem wir auf Punkte direkt auf der Karte klicken. Wir klicken zum Beispiel drei Punkte nacheinander an - Dresden als Startpunkt, Leipzig als zweiten Punkt und Erfurt als Zielpunkt. Beachten Sie, dass das grüne Gummiband Sie entlang Ihrer Route führt. Bei jedem Klick auf die Karte sehen Sie im Routenplanungsfenster die Neuberechnung der Route.
Wenn die Route fertig ist, deaktivieren Sie Punkte hinzufügen  einfach durch nochmaliges Klicken.
einfach durch nochmaliges Klicken.
QVX bietet eine breite Palette von Routenoptionen, die von Ihrem Fahrzeugtyp abhängen, von der Art der Straßen, die Sie bevorzugen, und davon, wie schnell Sie an Ihr Ziel gelangen möchten. Zuerst müssen Sie einen Anbieter wählen, der Ihnen verschiedene Optionen anbietet. Stellen Sie sich einen Provider hier wie einen Postkurier vor, wenn Sie ein Paket versenden möchten. Zuerst müssen Sie zwischen verschiedenen Kurierdiensten wählen, z.B. DHL, UPS, nationaler Postdienst usw. Sobald Sie sich für den Kurier entschieden haben, müssen Sie an eine Reihe von Optionen denken, die er Ihnen bietet - Standard, am schnellsten, am billigsten, am sichersten usw.

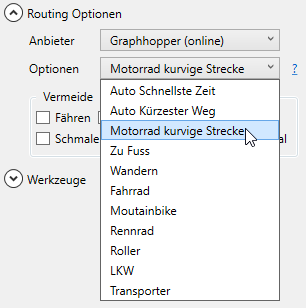
In ähnlicher Weise kann unsere Route nach verschiedenen Routenoptionen erfolgen. Auf dem ersten Screenshot sehen Sie die schnellste Auto-Option, die Sie in 2,5 Stunden von Dresden nach Erfurt bringt. Wenn Sie eine landschaftlich reizvollere Option auf kleineren Straßen bevorzugen und es Ihnen nichts ausmacht, mehr Zeit zu verbringen, können Sie die Option Motorrad-Kurvenstraßen wählen (Screenshot 2). Sie werden mehr als 5 Stunden benötigen, aber landschaftlich könnte es Ihnen mehr Spaß machen.
Hier finden Sie alle weiteren Informationen.
Suchenfenster
Im Suchenfenster können Sie nach Adressen, Orten, Ländern uva. suchen. Einfach den gesuchten Ort in die Suchenbox eingeben. Die Ergebnisse werden als Wegpunkte in der Liste angezeigt.
Markieren Sie den gewünschten Wegpunkt und jetzt haben Sie zwei Möglichkeiten:
- In Karte zeigen durch Klicken von
 aus der Hauptwerkzeugleiste
aus der Hauptwerkzeugleiste - Speichern als Waypoint durch Klicken von
 aus der Hauptwerkzeugleiste. Zusätzlich können Sie noch alle Informationen editieren und ergänzen.
aus der Hauptwerkzeugleiste. Zusätzlich können Sie noch alle Informationen editieren und ergänzen.
Hier finden Sie alle weiteren Informationen.
Projektmanager
Es ist sehr zu empfehlen, den Projektmanager - kurz PM - zu öffnen. Man direkten Zugriff auf alle geladenen Objekte und kann sie mit der Checkbox auch aus- und wieder einblenden:

Hier finden Sie alle weiteren Informationen.
Datenübertragung
Sie können Ihre Daten von QVX an verschiedene Geräte senden und Sie können Daten von den Geräten auf QVX herunterladen.
Route ins GPS senden
QVX erkennt angeschlossene Geräte automatisch. Sobald Sie ein Gerät per USB an den Computer anschließen, erscheint es kurz darauf - wenn es vom Windows oder macOS verbunden wurde - im Xplorer:
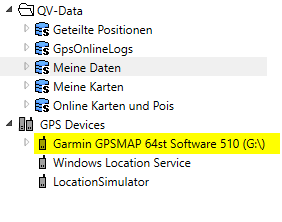
Jetzt können Sie die Route oder Routen auswählen - im Xplorer, in der Karte oder im PM - und einfach Senden  wählen:
wählen:
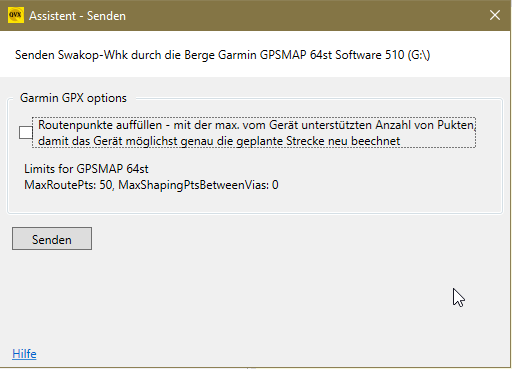
Der Dialog fasst nochmal zusammen, was Sie ausgewählt haben und auf welches Gerät es gesendet werden soll. Weitere Informationen dazu siehe hier.
Route ins Smartphone senden
Zuerst müssen Sie QV-Mobile App auf Ihr Smartphone herunterladen.
Aktivieren Sie die QV-NetDrop-Funktion in Ihrem QVX-Programm auf dem Desktop:
- klicken Sie auf die Schaltfläche Einstellungen
 in der Hauptsymbolleiste
in der Hauptsymbolleiste - Wählen Sie Allgemein
- Klicken Sie auf das Kontrollkästchen Aktivieren
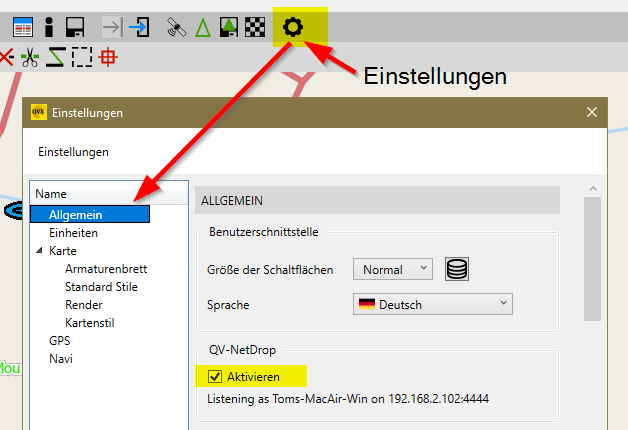
Aktivieren Sie nun die QV-NetDrop-Funktion in Ihrem Smartphone:
- tippen Sie Einstellungen im Optionsmenü oben rechts an
- tippen Sie auf das Kontrollkästchen Aktivieren.
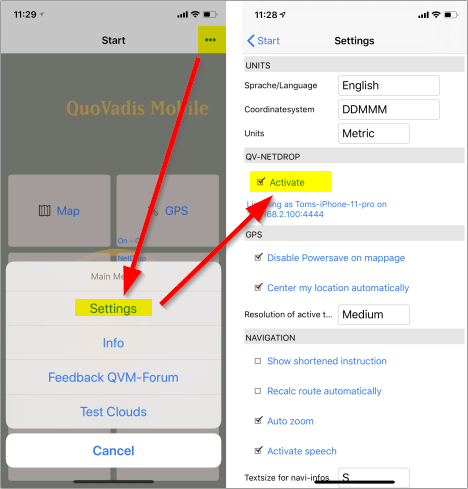 auf der Hauptsymbolleiste und wählen Sie Ihr Smartphone aus dem Dialogfeld:
auf der Hauptsymbolleiste und wählen Sie Ihr Smartphone aus dem Dialogfeld:
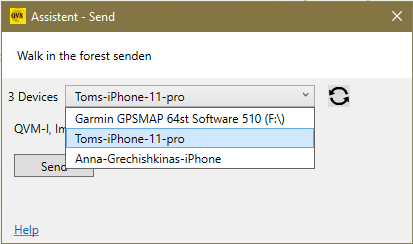
Weitere Informationen finden Sie here.
Route zu einem anderen Computer senden
Zuerst müssen Sie QV-Mobile App auf Ihr Smartphone herunterladen.
Aktivieren Sie die QV-NetDrop-Funktion in Ihrem QVX-Programm auf dem Desktop:
- klicken Sie auf die Schaltfläche Einstellungen
 in der Hauptsymbolleiste
in der Hauptsymbolleiste - Wählen Sie Allgemein
- Klicken Sie auf das Kontrollkästchen Aktivieren
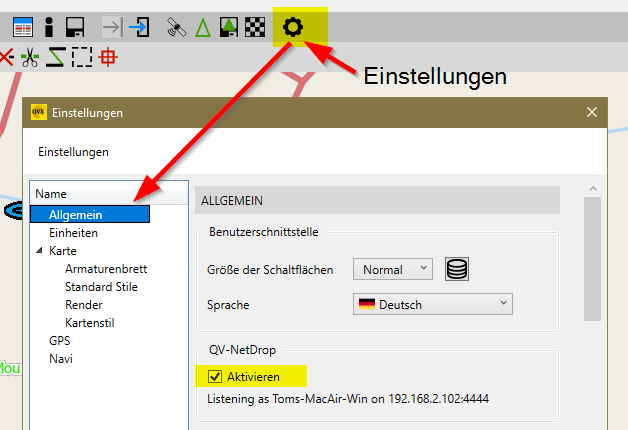
Stellen Sie sicher, dass Ihre beiden Computer an dasselbe WIFI-Netzwerk angeschlossen sind.
Jetzt können Sie die Route(n) auswählen - klicken Sie in Xplorer, auf der Karte oder im Projektmanager auf der Hauptsymbolleiste auf die Schaltfläche Send und wählen Sie den empfangenden Computer aus dem Dialogfeld:
und wählen Sie den empfangenden Computer aus dem Dialogfeld:
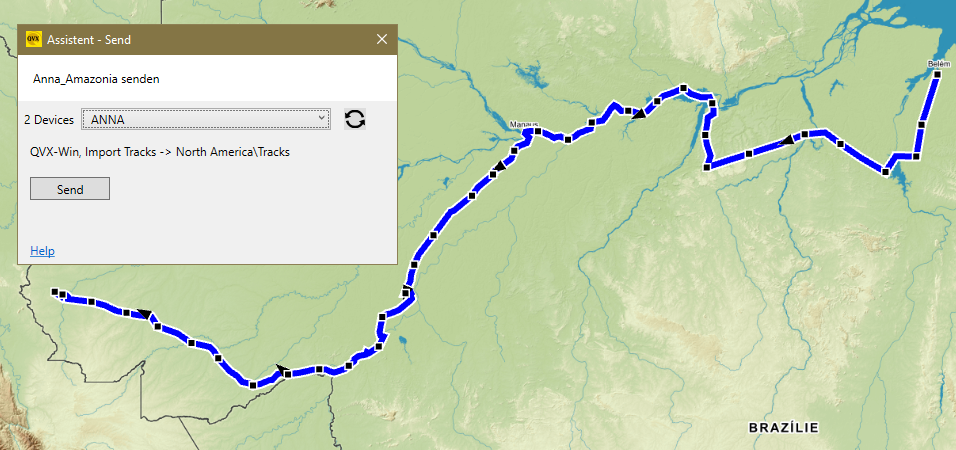
Klicken Sie auf Senden und nach einem kurzen Moment erscheint die Route im Xplorer-Fenster auf dem anderen Computer.
Weitere Informationen finden Sie here.
Daten aus dem GPS runter laden
Wenn Sie Waypoints, TGracklogs oder Routen, die im GPS gespeichert sind, herunter laden möchten:
- schließen Sie das Gerät zuerst an und warten Sie, bis es im Baum erscheint.
- Klicken Sie das Gerät im Baum an.
- QVX liest jetzt den Inhalt aus und stellt ihn in Tabellen im Baum dar:
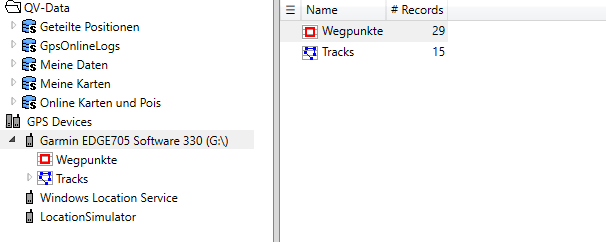
- Jetzt können Sie einfach mit Copy-Paste oder Drag-Drop die gewünschten Daten in eine lokale Datenbank übertragen.
- Sie können auch ein komplettes Backup aller Daten im Gerät speichern, indem Sie das Gerät selber mit Copy-Paste oder Drag-Drop in einen Ordner im Baum ziehen:

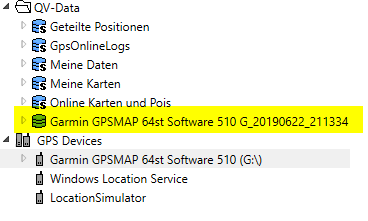
Weitere Informationen finden Sie here.
Route vom Smartphone empfangen
Aktivieren Sie die QV-NetDrop-Funktion sowohl in Ihrem QVX-Programm auf dem Desktop als auch in Ihrem Smartphone wie hier beschrieben .
Nehmen Sie nun Ihr Smartphone:
- gehen Sie zur Seite Datenbank und wählen Sie eine Datenbank aus, die Sie herunterladen möchten
- tippen Sie Im-/Export in den Optionen in der oberen rechten Ecke
- Wählen Sie NetDrop in der unteren linken Ecke
- wählen Sie Ihren PC aus der Geräteliste
- tippen Senden
Nun wird der ausgewählte Artikel auf Ihren Computer heruntergeladen und Sie sehen ihn in Xplorer.
Weitere Informationen finden Sie here.
Route von einem anderen Computer empfangen
Um Daten von einem anderen Computer herunterzuladen, gehen Sie einfach zu diesem Computer und senden Sie die Daten wie hier beschrieben.
Kartenausschnitte
Um einen Kartenausschnitt zu drucken, wählen Sie Karte drucken  } in der Hauptsymbolleiste. Im Kartenfenster sehen Sie einen dünnen, schwarzen Rahmen, der den Druckbereich angibt, der auf Papier gedruckt werden soll.
Wenn Sie damit einverstanden sind, klicken Sie einfach auf Drucken. Andernfalls verschieben und zoomen Sie die Karte, bis das Kartenfenster den Bereich anzeigt, den Sie drucken möchten.
} in der Hauptsymbolleiste. Im Kartenfenster sehen Sie einen dünnen, schwarzen Rahmen, der den Druckbereich angibt, der auf Papier gedruckt werden soll.
Wenn Sie damit einverstanden sind, klicken Sie einfach auf Drucken. Andernfalls verschieben und zoomen Sie die Karte, bis das Kartenfenster den Bereich anzeigt, den Sie drucken möchten.
Dann, oder um einen anderen Kartenausschnitt zu drucken, suchen Sie ihn im Kartenfenster, klicken Sie auf Druckbereich neu erstellen und dann auf Drucken
Klicken Sie hier für mehr Informationen.
Routen
Um das Roadbook Ihrer Route zu drucken, wählen Sie die Route in Xplorer, im Kartenfenster oder im Projektmanager aus und klicken Sie dann auf die Schaltfläche Liste drucken  auf der Hauptsymbolleiste .
auf der Hauptsymbolleiste .
Weitere Informationen finden Sie here.
Navigation
Sie können direkt von Ihrem Computer mit dem installierten QVX navigieren, wenn der Computer ein GPS-Gerät angeschlossen oder eingebaut hat. Ihr aktueller Standort wird auf der Karte durch die Standortmarkierung markiert.
Es gibt drei Optionen zum Navigieren:
- Surfen auf der Karte ohne markierte Route
- zur Cursor-Position navigieren
- der geplanten Route folgend
Surfen auf der Karte
Sie können navigieren, indem Sie einfach die Karte öffnen, ohne im Voraus eine Route zu planen. Zuerst müssen Sie in der Hauptsymbolleiste auf die Schaltfläche GPS-Online  klicken. Während Sie nun reisen, wird Ihr aktueller Standort immer mit der Standortmarkierung
klicken. Während Sie nun reisen, wird Ihr aktueller Standort immer mit der Standortmarkierung  auf der Karte und einer blauen Linie (Tracklog), die Ihrer Bewegung folgt, aktualisiert. Es wird keine Anleitung gegeben, sondern nur grundlegende Informationen - Ihre Geschwindigkeit, Richtung, Höhe usw. in den gelben Kästchen im Kartenfenster.
auf der Karte und einer blauen Linie (Tracklog), die Ihrer Bewegung folgt, aktualisiert. Es wird keine Anleitung gegeben, sondern nur grundlegende Informationen - Ihre Geschwindigkeit, Richtung, Höhe usw. in den gelben Kästchen im Kartenfenster.
Zum Cursor navigieren
Die zweite Möglichkeit besteht darin, zur Position des Cursors zu reisen  . Klicken Sie im Kartenfenster auf den Ort, zu dem Sie reisen möchten, indem Sie den Cursor dort platzieren. Klicken Sie dann in der Hauptsymbolleiste auf die Schaltfläche Navigation starten
. Klicken Sie im Kartenfenster auf den Ort, zu dem Sie reisen möchten, indem Sie den Cursor dort platzieren. Klicken Sie dann in der Hauptsymbolleiste auf die Schaltfläche Navigation starten  . Zunächst wird ein Dialogfeld angezeigt, in dem Sie Routingoptionen auswählen können. Nachdem Sie die Routing-Option ausgewählt haben, klicken Sie im Dialogfeld auf Start.
Während der Fahrt aktualisiert die Standortmarkierung
. Zunächst wird ein Dialogfeld angezeigt, in dem Sie Routingoptionen auswählen können. Nachdem Sie die Routing-Option ausgewählt haben, klicken Sie im Dialogfeld auf Start.
Während der Fahrt aktualisiert die Standortmarkierung  Ihre aktuelle Position auf der Karte, und eine blaue Linie (Tracklog) verfolgt Ihre Bewegung.
Ihre aktuelle Position auf der Karte, und eine blaue Linie (Tracklog) verfolgt Ihre Bewegung.
Die Abbiegeanweisungen werden im Kartenfenster in gelben Kästchen angezeigt.
Einer geplanten Route folgen
Die dritte Möglichkeit ist die Fahrt entlang einer geplanten Route. Wählen Sie die Route in Xplorer, PM oder auf der Karte und klicken Sie dann in der Hauptsymbolleiste auf die Schaltfläche Navigation starten  . QVX wird die Navigation automatisch von Ihrer aktuellen Position aus starten. Die Führung mit Abbiegeanweisungen wird in gelben Kästchen im Kartenfenster angezeigt.
. QVX wird die Navigation automatisch von Ihrer aktuellen Position aus starten. Die Führung mit Abbiegeanweisungen wird in gelben Kästchen im Kartenfenster angezeigt.
Weitere Informationen finden Sie hier.
Backup
Es ist sehr wichtig, ein regelmäßiges Backup Ihrer GPS-Daten zu haben. QVX erinnert Sie einmal pro Woche mit einer Meldung in einem Dialogfeld daran, ob Sie ein Backup wünschen, und erstellt automatisch ein vollständiges Backup aller Ihrer Datenbanken, wenn Sie dies wünschen. Sie können dieses Intervall in den Allgemeinen Einstellungen ändern.
Sie können auch jederzeit ein manuelles Backup einer oder mehrerer Datenbanken erstellen, indem Sie diese in Xplorer auswählen und dann im Menü Datei auf Backup klicken.
Weitere Informationen finden Sie hier.