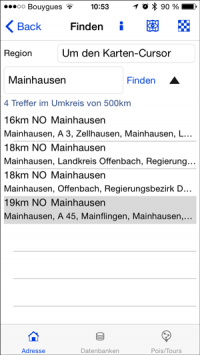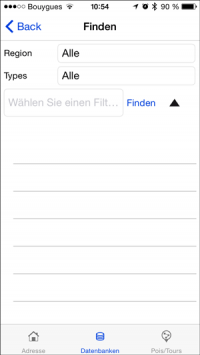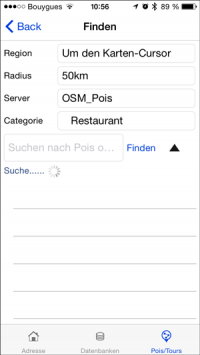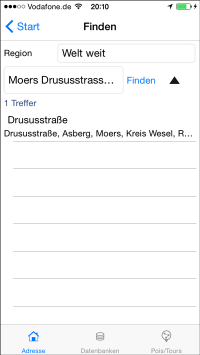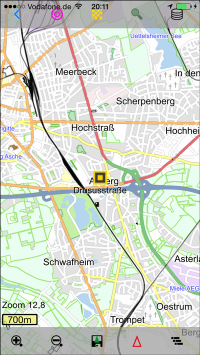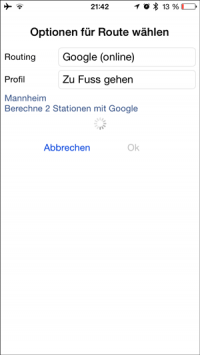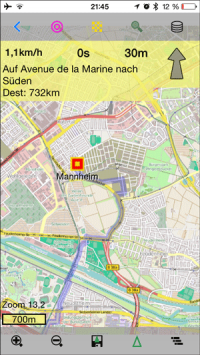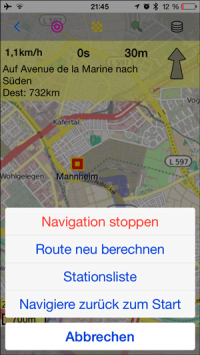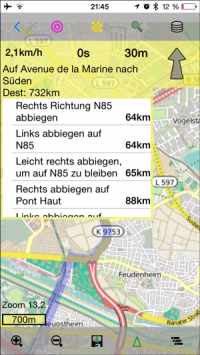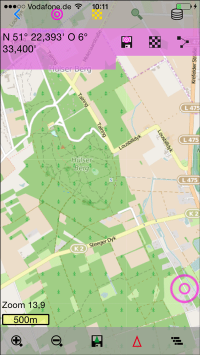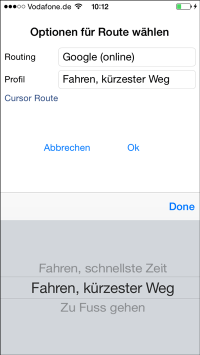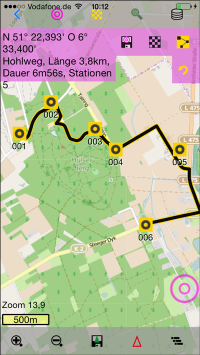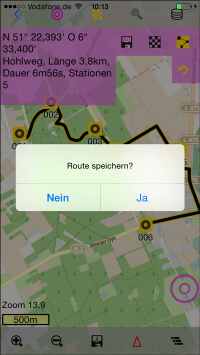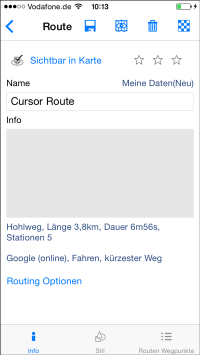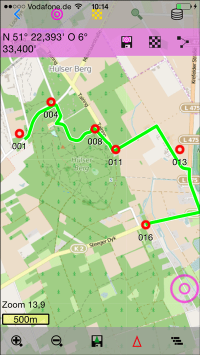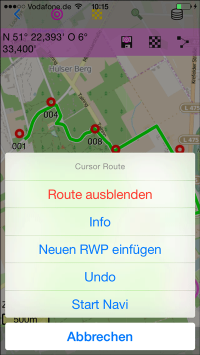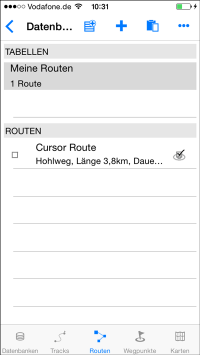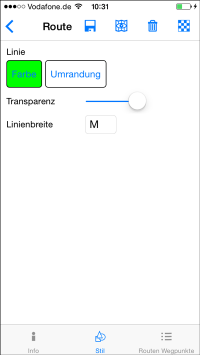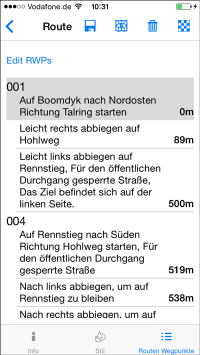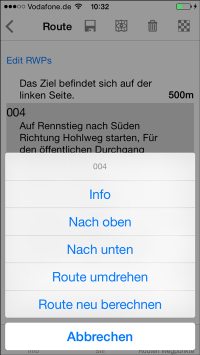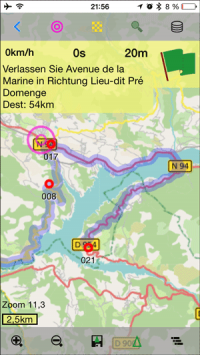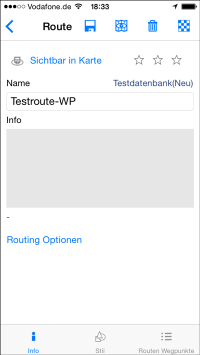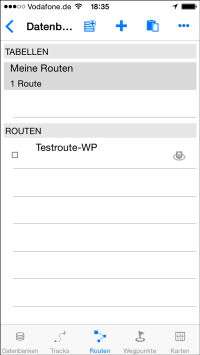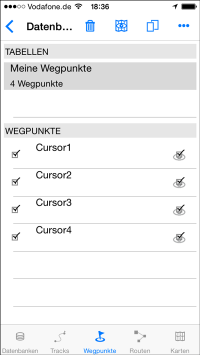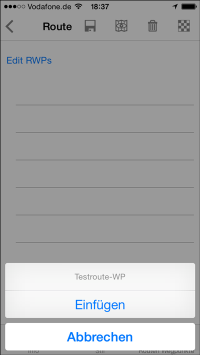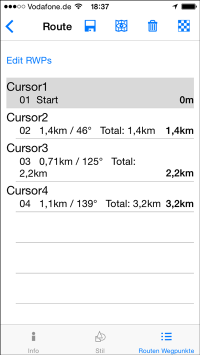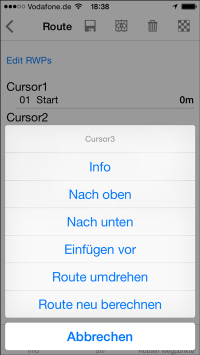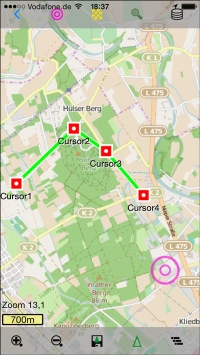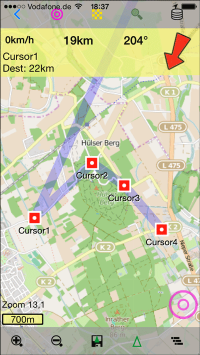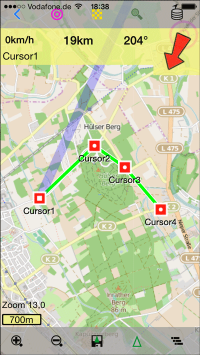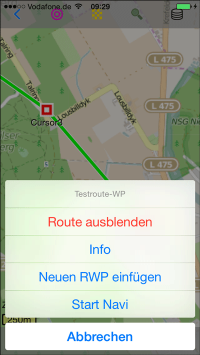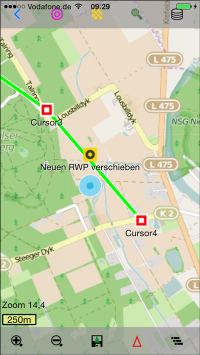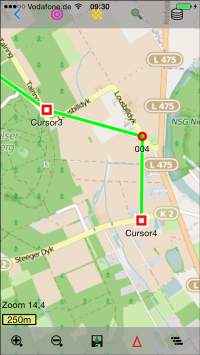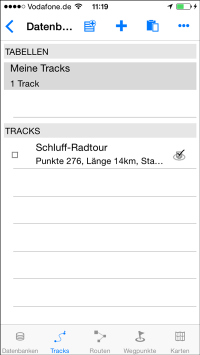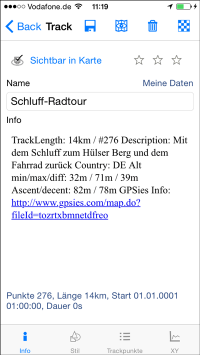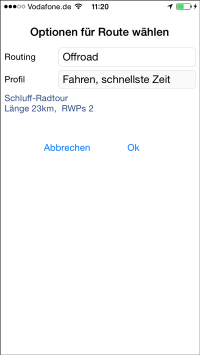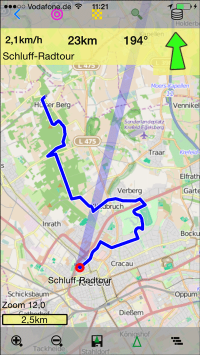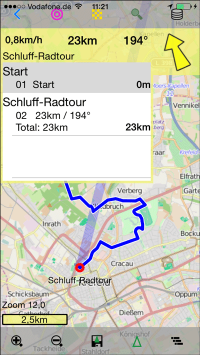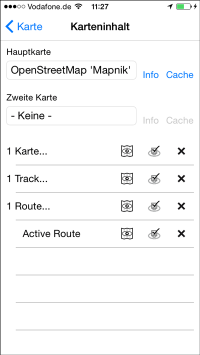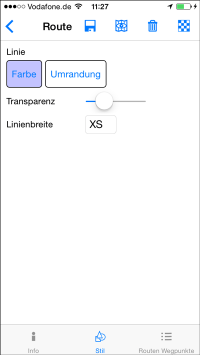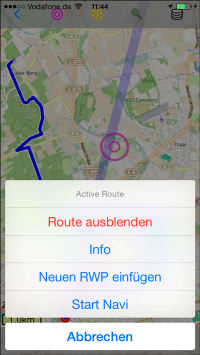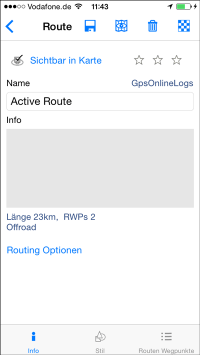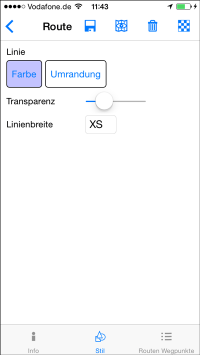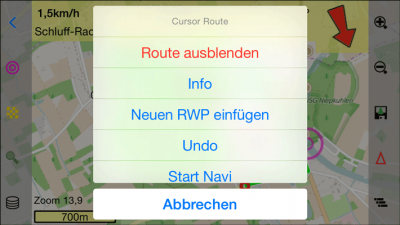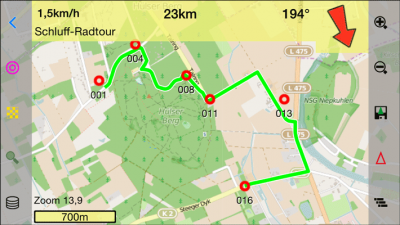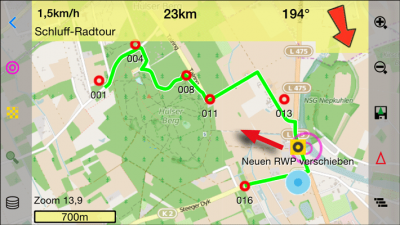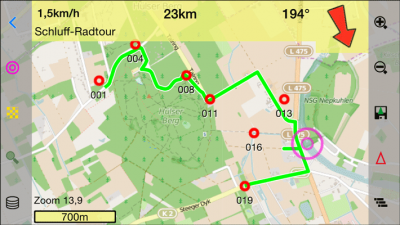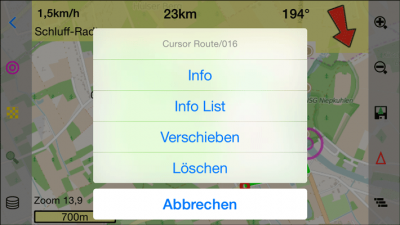Inhaltsverzeichnis
Navigation und Routing
In QuoVadis Mobile haben Sie die Möglichkeit eine einfache Zielnavigation auszuführen. Sie können sich von Ihrer Position zu einem gespeicherten Wegpunkt navigieren lassen, einen Ort oder Adresse aus der Finden Liste als Ziel nehmen oder eine erstellte Route aus [QVC] nehmen.
Routingart wählen
Sie können auf verschiedene Arten mit QVM-W eine Route berechnen lassen.
- Z.B. nach einer Adresse oder Ort, den Sie eingeben,
- oder einem Namen, der in einer vorhandenen Datenbank vorkommt,
- oder einem POI aus den OSM-Daten,
- Sie können aber auch eines Ihrer letzten Ziele auswählen,
- oder Ihre Lieblingsziele, die Sie als Favorit gekennzeichnet haben,
- oder direkt in der Karte zum Kartencursor.
Die verschiedenen Routingmöglichkeiten
Hier sind kurz die verschiedenen Möglichkeiten des Routing mit QVM-A beschrieben:
- Routing über Finden
- Routing aus Wegpunkten
- Routing mit dem Cursor
- Routing mit der Tracknavigation
Routing über Finden
Sie haben Ihr Ziel über einfaches Finden ausgewählt, dann können Sie es sich vorher
A) in der Kartenseite anzeigen lassen.
B) Direkt eine Navigation starten. Dazu markieren Sie Ihr Ziel und tippen auf die kleine Flagge ![]() am oberen Bildschirmrand. Die Route zu Ihrem Wegpunkt wird sofort ab Ihrem Standort berechnet.
am oberen Bildschirmrand. Die Route zu Ihrem Wegpunkt wird sofort ab Ihrem Standort berechnet.
Dabei haben Sie die Möglichkeit, die Routingpräferenzen nach denen die Route berechnet werden soll zu bestimmen.
Es stehen Ihnen verschiedene Berechnungsmöglichkeiten zur Verfügung:
- On- oder Offroad-Routing
- Fahren oder Laufen
- Schnellste oder kürzeste Route
- Für Straßennavigation stehen derzeit zwei Routing-Engins zur Verfügung: Microsoft Offline und Bing Online.
Sie sehen nun die berechnete Route, in der in [QVC] gewohnten Weise lila dargestellt, in der Kartenansicht und erhalten umgehend die berechnete Route. Sie hören ebenfalls die nötigen Fahranweisungen.
Sie können aber auch in das gelbe Feld tippen um weitere Auswahlmöglichkeiten zur Route zu erhalten. Dies sind:
- Navigation stoppen
- Route neu berechnen
- Stationsliste
- Navigiere zurück zum Start
In der Stationsliste sehen Sie die einzelnen Stationen Ihrer Route.
Routing mit dem Cursor
Wer an seinem Urlaubsort schon schnell am Vortag eine Route planen möchte, kann dies über das Cursor Routing bewerkstelligen. Die so erstellte Route kann gespeichert oder sofort ab der aktuellen Position berechnet werden.
Wechseln Sie in der Kartenseite zu ![]() und tippen einmal auf das
und tippen einmal auf das ![]() Symbol. Es werden die Routingpräferenzen geöffnet, damit Sie die Art des Routing festlegen können. Anschließend bleibt das Symbol für weitere zu setzende Punkte aktiv.
Symbol. Es werden die Routingpräferenzen geöffnet, damit Sie die Art des Routing festlegen können. Anschließend bleibt das Symbol für weitere zu setzende Punkte aktiv.
Haben Sie alle Wegpunkte erstellt, kann die Cursor Route in der aktiven DB gespeichert werden. Dazu tippen Sie bitte wieder auf das ![]() Symbol. Über die Route Options, können Sie noch einmal die Berechnung abändern. Die gesicherte Cursor Route wird farblich anders dargestellt.
Symbol. Über die Route Options, können Sie noch einmal die Berechnung abändern. Die gesicherte Cursor Route wird farblich anders dargestellt.
Ein kurzer tipp auf die Route öffnet ein Menü, um weiter oder zusätzliche Einstellungen vorzunehmen.
Wenn Sie in der Datenbank in die Routen Tabelle wechseln und auf Ihre Cursor Route tippen, gelangen Sie zur Routen Info. Wechseln Sie zu den RWPs um ggf. die Beschriftung der RWPs zu ändern/kürzen. Dazu tippen Sie auf (z.B.) das Zwischenziel 004 und anschließend auf Edit RWPs. Verschiedene Bearbeitungs- oder Ansichtsmöglichkeiten öffnen sich nun. Die oberste Auswahl führt Sie zur WP Info. Hier können Sie Aussehen und Beschriftung des WPs abändern. Sie haben die Möglichkeit RWPs in ihrer Reihenfolge zu verschieben, die Route umzukehren oder neu berechnen zu lassen.
Wenn Ihre zusammengestellte Route fertig ist, können Sie diese auch sofort berechnen lassen. Befinden Sie sich nicht am Einstiegspunkt der Route, wird erst dorthin berechnet. Dazu tippen Sie in gewohnter Weise auf das ![]() Symbol um die Route berechnen zu lassen.
Symbol um die Route berechnen zu lassen.
Routing aus Wegpunkten
Das Erstellen einer Route aus Wegpunkten ist ähnlich der Cursor-Route! Auch hier ist es etwas schwieriger die richtige Platzierung des Cursors zu wählen, aber nach ein wenig Eingewöhnung sollte es dann klappen. Es werden bereits existierende Wegpunkte in eine Route übernommen.
Folgende Schritte sind dazu auszuführen:
- Markieren Sie in der Wegpunkttabelle die gewünschten Wegpunkte in dem Sie einen Haken im Kästchen vor dem WP setzen.
- Wechseln Sie in den Dialog der angelegten Route und wählen dort den Reiter RWPs.
- Über Edit RWPs wählen Sie den Menüpunkt Einfügen.
- Jetzt sind die Wegpunkte in der gleichen Reihenfolge in die Route integriert, wie sie in der Wegpunkttabelle vorlagen.
- Zum Ändern der Reihenfolge tippen Sie auf einen Routenwegpunkt und wählen erneut Edit RWPs. In dem erscheinenden Popup-Dialog den Eintrag Nach oben oder Nach unten.
- Über Routing Optionen können Sie die Berechnung der Route abändern und anschließend mit berechnen lassen.
Auch hier haben Sie die Möglichkeit, einen neuen Wegpunkt in die Route einzufügen und diesen an die gewünschte Position zu verschieben!
Klicken Sie dazu einfach auf die Route bis das Menü erscheint. Anschließend setzen Sie den neuen WP. Dieser kann dann ebenfalls an die gewünschte Position verschoben werden.
Track-Navigation
Bei der Track-Navigation können Sie vorhandene Tracks, sei es eigene, von GPSies oder der easyROUTES Tourdatenbank herunter geladene Tracks, mit Navigationsanweisungen abfahren oder -gehen.
Folgende Vorgehensweise ist dabei nötig:
- Öffnen Sie die DB mit dem zu verwendenden Track aus der DB. In unserem Beispiel: Loheidesee 10 km
- Tippen Sie auf den Track um die Track Info aufzurufen
- Klicken Sie auf OK
- Befinden Sie sich nicht am Track Startpunkt, so wird eine Route dorthin (wie in unserem Beispiel) berechnet
Nun haben Sie selbstverständlich auch noch weitere Möglichkeiten.
- Wechseln Sie in den PM
- Wählen Sie Ihre Active Route aus durch kurzes antippen
- Sie können den Stil der Route abändern
- Sie erhalten eine Info zur Route, bzw. Sie sehen die einzelnen RWPs
Die Route editieren
Der Abschnitt betrifft die aktive Route, oder auch eine Cursor Route
Wie auch in [QVC] können Sie die einzelnen RWPs oder den Stil der RWP-Linie editieren.
Tippen Sie dazu auf die berechnete Route. Es erscheint eine Auswahl in der zum Beispiel Info steht. Dies wählen Sie an.
Auf der Seite Stil können Sie eine andere Farbe und Transparenz wählen oder die Linienbreite ändern. (von XS bis XL)
Auf der Seite RoutenWegpunkte sind Sie bei den einzelnen RWPs. Hier können Sie einen einzelnen RWP anwählen und zu dieser Position in der Karte springen oder löschen.
Durch Antippen der Route erscheint ein Menü mit folgenden Optionen:
- Route ausblenden
- Info
- Neuen RWP einfügen
- Route neu berechnen
Einen neuen RWP in eine vorhandene Route einfügen
Ihre Route wurde berechnet, aber Sie möchten noch einen Zwischenstopp irgendwo einlegen. Dazu müssen Sie einen Routenpunkt in die berechnete Route einfügen.
Dies geschieht auf folgende Weise:
- Route ist in der Karte sichtbar
- Tippen Sie auf die Route bis die Auswahl erscheint
- Wählen Sie Neuen RWP einfügen aus
- Tippen Sie auf den Anfasser und verschieben Sie den RWP an die gewünschte Position
- Die Route wird dahingehend abgeändert und berechnet
Selbstverständlich stehen Ihnen bei dem neuen RWP auch Auswahlmöglichkeiten zum Bearbeiten zur Verfügung. Dazu müssen Sie kurz auf den neuen Routenpunkt klicken.