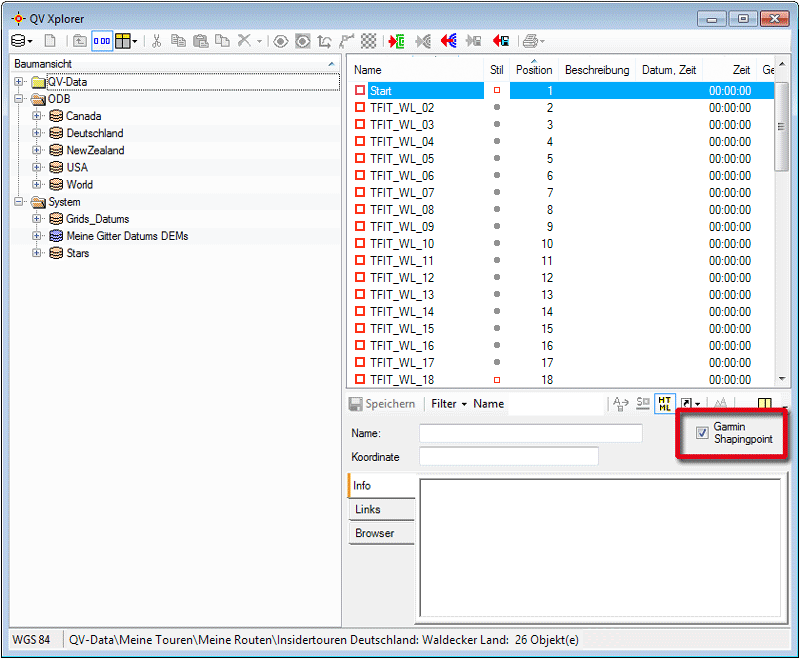Inhaltsverzeichnis
Hochladen ins GPS
Heutzutage stehen Ihnen verschiedenste Quellen für Geodaten zur Verfügung: Neben Touren, die Sie selbst in [QV] planen, können Sie Geodaten wie Wegpunkte, Tracks, Routen und Geocaches auch von vielen Internet-Portalen herunterladen. Diese Daten, welche Sie als Dateien auf Ihrer Festplatte abspeichern, können Sie in [QV] importieren. Um die Daten unterwegs auf Ihrem [GPSG] zu nutzen, müssen diese zunächst in das Gerät übertragen werden, was wir in diesem Kapitel uns ansehen werden.
Verbinden Sie zunächst Ihr GPS-Gerät mit dem PC über ein serielles oder ein USB-Kabel und schalten es ein. Sie müssen einmalig die Schnittstelle zu Ihrem GPS-Gerät konfigurieren damit ein Datenaustausch möglich ist. Die meisten kompatiblen GPS-Geräte werden automatisch erkannt wenn Sie die Funktion Send to GPS  oder Receive from GPS
oder Receive from GPS  aufrufen. Weitere Details finden Sie im Kapitel Anschluss Ihres GPS-Geräts.
aufrufen. Weitere Details finden Sie im Kapitel Anschluss Ihres GPS-Geräts.
Bitte gehen Sie dann wie folgt vor:
- Markieren Sie die Route(n), Tracks oder WPs, die Sie übertragen wollen (Beispiel siehe unten). Sie können auch eine ganze Tabelle markieren oder ein Projekt, dann werden alle enthaltenen Daten gesendet.
- Im ersten Fenster des Assistenten (unten rechts) listet QV den/die erkannten GPS-Geräte samt benutzter Schnittstellen auf. Wenn mehr als ein GPS-Gerät aufgelistet ist, wählen Sie einfach das gewünschte Modell aus der Liste aus und klicken auf Weiter. Wenn das gewünschte GPS-Gerät nicht aufgelistet ist, können Sie es auch über einen Klick auf den GPS finden - Button suchen lassen.
- Klicken Sie auf Weiter oder starten Sie den Export direkt über Fertigstellen.
Wenn Sie Weiter geklickt haben, können Sie noch einige Optionen wählen:
Der Upload-Vorgang wird über einen Laufbalken visualisiert (siehe Beschreibung unter Download eines Tracklogs). Wenn die Datenübertragung beendet ist, wird im letzten Fenster des Assistenten eine Zusammenfassung des Upload-Vorgangs angezeigt.
Danach können Sie das GPS vom PC trennen und die Route bzw. die Geodaten im entsprechenden Menü Ihres GPS-Geräts aufrufen.
Shapingpoints zur Reduzierung der RWPs
Bei den neueren GARMIN® Geräten wie z.B. den Zumo 590 oder dem BMW Navigator 5, sowie die 3er-Baureihe (240, 350, 390), kann es zu Problemen bei der Neuberechnung von Routen mit vielen Punkten kommen.
Mapsource® bzw. Basecamp® hat daher vor einiger Zeit schon das Attribut „Shapingpoint“ eingeführt. So ein RWP wird im Gerät dann nur dazu benutzt, dort lang zu routen, er wird aber nicht als Station bei der Sprachausgabe angesagt. In [QVC] wird beim Upload einer Route in das Gerät (nur wenn die Route als GPX gesendet wird) eine Warnung ausgegeben, wenn Routen mit mehr als 28 Punkten ohne Shapingpoints gesendet werden. Diese Shapingpoints können bei einer angelegten Route bestimmt werden. Allerdings nur, wenn bei „Straßenverlauf automatisch berechnen“ kein Haken gesetzt wurde, was am sinnvollsten ist!
Die oben genannten Geräte können nun nicht mehr Routen mit maximal 50 Wegpunkten nutzen. Diese werden beim Import meist aufgeteilt. (Wobei Garmin® auch hier schon wieder in mancher Firmware Änderungen vornimmt) Diese 28 Wegpunkte sind „echte“ Wegpunkte, werden also in den Geräten mit einem Symbol angezeigt und während der Navigation auch als Ziel angesagt. Das sind die sogenannten Viapoints.
Zwischen jedem dieser 28 Viapoints können bis zu 125 so genannte Shapingpoints liegen. Sie werden während der Navigation nicht als Ziel angesagt. Garmin nennt Sie in den Geräten auch „Routenpunkte“.
In [QVC] hat man nun die Möglichkeit Wegpunkte in einer Route als Shapingpoint zu kennzeichnen. Dazu setzt man im [QVX] den Haken bei „Garmin Shapingpoint“, nachdem man den Punkt in der Liste markiert hat. Markieren Sie den betreffenden RWP und klicken Sie in das Kontrollkästchen „Garmin Shapingpoint“. Der RWP wird als grauer Punkt dargestellt.
Alle Punkte, die nicht als Shapingpoint markiert sind, werden automatisch als Viapoint interpretiert und beim Export auf ein Garmin-Gerät oder als GPX auch entsprechend markiert.
Markiert man mit Strg+A alle Punkte einer Route und setzt den Haken bei „Garmin Shapingpoint“, werden automatisch der erste und der letzte Punkt der Route (Start und Ziel) als Viapoint gesetzt, der Rest als Shapingpoint.
Als Symbol erhalten die Viapoints ein rotes Quadrat, die Shapingpoints einen grauen Punkt. Das wird auch beim Export und Import mit übernommen.
Die Darstellung im Garmin® Gerät
In den Garmin-Geräten werden die Viapoints durch eine Fahne gekennzeichnet, die Shapingpoints als Kreis mit einem durchlaufenden Strich. Durch Antippen des Symbols kann man Via- dann in Shapingpoints ändern und umgekehrt.