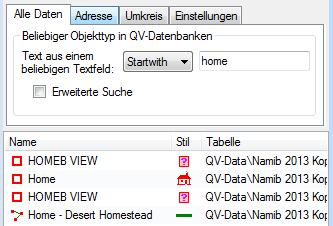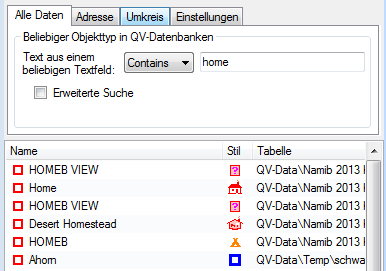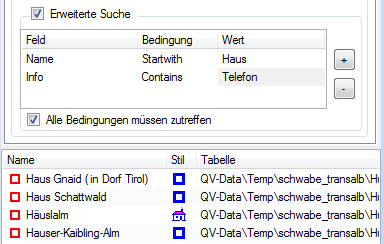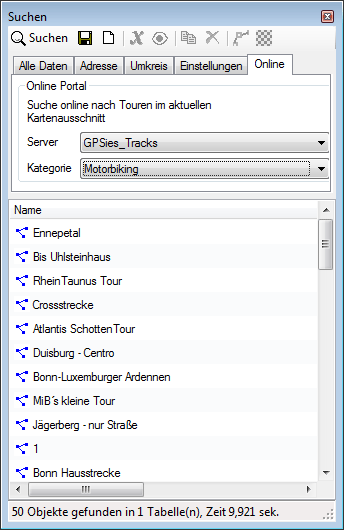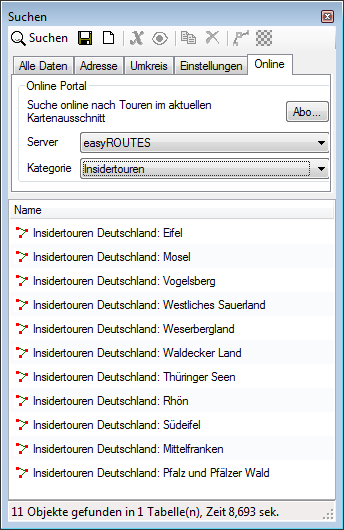Suche nach Daten
QV bietet mächtige Funktionen, um gespeicherte Daten schnell wieder zu finden. Wählen Sie Suchen  oder Strg+F um den Suchen-Assistenten zu starten, welcher zum schnellen Zugriff auch am Hauptfenster angedockt werden kann:
oder Strg+F um den Suchen-Assistenten zu starten, welcher zum schnellen Zugriff auch am Hauptfenster angedockt werden kann:
Der Suchen-Assistenten besteht aus drei Teilen:
- Der Toolbar am oberen Rand, der erste Button Suchen startet nach Eingabe der Such-Begriffe den Such-Vorgang.
- Darunter der Bereich, in dem Sie die zu suchenden Begriffe eingeben.
Er besteht aus den drei Seiten Alle Daten, Umkreis und Einstellungen, welche sich auf die Suche nach Ihren eigenen Daten beziehen.
Die Seite Adresse dient zur Adress-Suche aus optionalen Routing-Daten z.B. Navteq oder online bei Google. - In der unteren Hälfte ist die Tabelle, in der alle Treffer der Suche aufgelistet werden.
Wenn Sie wissen, in welcher Tabelle sich das gesuchte Objekt befindet, kommen Sie mit den Filter-Funktionen möglicherweise schneller zum gesuchten Treffer.
Alle Daten
Auf dieser Seite können Sie nach Daten in Ihren Datenbanken suchen, also nach Waypoints, Tracks, Routen usw.
Schnelle Suche nach Namen
In den meisten Fällen wird nach einem Namen gesucht. Hier können Sie sehr schnell nach einem Wort suchen, welches irgendwo in einem der Textfelder Name, Beschreibung, Info etc. vorkommt. Sie können wählen, wo der gesuchte Begriff stehen soll.
Beispiel Suche nach „home“:
Es wird nicht nach Groß und Kleinschreibung unterschieden.
Erweiterte Suche
Während bei der einfachen Suche in allen Feldern gesucht wird, kann hier sehr spezifisch in bestimmten Feldern gesucht werden. Jede Zeile in der Tabelle definiert ein Suchkriterium. Mit den Buttons + und - können Sie Suchkriterien hinzufügen oder entfernen. Wenn Alle Bedingungen müssen erfüllt sein aktiviert ist, werden nur solche Einträge gefunden, bei denen alle Kriterien zutreffen. Wenn dieser Schalter deaktiviert ist, werden alle Einträge gefunden, bei denen mindestens ein Kriterium erfüllt ist.

Um ein Suchkriterium zu definieren, klicken Sie zuerst auf das erste Feld in der Zeile und wählen Sie den Namen eines Datenbankfeldes aus der Dropdownliste aus:
Dann wählen Sie ein Kriterium aus dem zweiten Feld:
Im dritten Feld schließlich geben Sie den gesuchten Begriff ein:
Mit Suchen aus der Toolbar startet die Suche und die Treffer werden aufgelistet:
Umkreis
Die Umkreissuche findet Objekte, die in einem bestimmten Radius um einen Punkt liegen oder innerhalb eines Korridors um einen Track oder Route. Den Abstand bzw. Radius in Kilometern geben Sie bitte im Feld Radius ein.
Es gibt die Optionen:
| Um den Kartencursor | im aktuellen Kartenfenster |
| Um die aktuelle Position | im GPS-Online Modus |
| Im aktuellen Karten-Ausschnitt | . |
| Um diesen Punkt | Geben Sie eine beliebige Koordinate als Zentrum ein. |
| Entlang einer Route/Track | Wählen Sie eine der in der aktuellen Karte eingezeichneten Tracks oder Routen aus. |
Einstellungen
Hier können Sie auswählen, nach welchen Datentypen und in welchen Datenbanken oder Tabellen Sie suchen möchten. Standardmäßig werden alle Datentypen in allen Datenbanken gesucht, aber es kann natürlich sinnvoll sein, eine Suche einzuschränken.
Die Suche in der Ortsdatenbank ist per Default hier ausgeschlossen, einfach aus Performance-Gründen. Sie können das natürlich hier aktivieren, indem Sie den Haken bei ODB setzen. Bitte beachten Sie auch die speziellen Filter-Funktionen in der Ortsdatenbank, die oft schneller zum gesuchten Treffer führen. de:25_xplorer:f_gndb
Online
Hier sind zwei Möglichkeiten in Online Datenbanken zu suchen. Diese sind das freie Portal von GPSsies in dem nach Tracks gesucht werden kann und das Portal der easyROUTES Tourdatenbank vom Tourenfahrer. Letztere kann effizient nur nach Anmeldung genutzt werden, da die Touren den Abonnenten kostenfrei zur Verfügung gestellt werden. Man kann sich aber trotzdem Touren suchen lassen, muss diese aber später für einen geringen Betrag online kaufen.
Voraussetzung für ein erfolgreiches Suchergebnis ist, dass eine Karte vorher geöffnet wird in deren Kartenausschnitt gesucht werden soll.
Suchen bei GPSsies
Um hier nach gespeicherten Tracks zu suchen, sollten Sie eine Vorauswahl treffen, welche Kategorie von Tracks es sein soll. Neben Tracking und Walking stehen weitere zur Auswahl. Haben Sie Ergebnisse in der Liste, können Sie sich durch Auswahl und klicken auf das „Auge“den Track in der Karte zeigen lassen.
Alle gefundenen Tracks sind Temporär in der DB {qv}\System\Temporäre Daten abgespeichert und der gewünschte Track kann an eine andere Stelle kopiert werden. Nach dem Beenden von [QVC] wird die DB gelöscht!
Suchen im easyROUTES Tourenportal
Um hier als Abonnent nach Touren und Daten zu suchen, müssen Sie sich mit Ihren Tourenfahrer Zugangsdaten einloggen. Klicken Sie auf Abo…um Ihre Anmeldedaten einzugeben.
Haben Sie Ihre passende Tour gefunden, klicken Sie auf die Tour und ein Info-Fenster zu der Tour wird geöffnet. Ist ein „kostenfreier“Download möglich, wird dies im oberen Bereich des Fensters angezeigt. Zum Download/Speichern der Tour klicken Sie bitte auf das Diskettensymbol und die Tour wird im [QVX] gesichert.
Sollten Sie nicht bei den Touren- oder Motorradfahrer Portalen als Kunde registriert sein, aber dennoch Interesse an den Touren haben, finden Sie eine Anleitung zum Kauf einzelner Tourenpakete im easyRoutes 3 Bereich des Wiki.
Die Ergebnisliste
Die Ergebnisliste enthält drei Spalten:
| Name | Der Name des Objektes, so wie er in der Datenbank steht. |
| Stil | Das Symbol bei WPs bzw. der Linienstil bei Tracks und Routen. |
| Tabelle | Der Speicherort des Objektes bestehend aus Verbindung\Datenbank\Tabelle. |
Bei der Umkreissuche kommen noch zwei Spalten hinzu:
| Entfernung | Die Entfernung des Objektes zum Ausgangspunkt der Umkreissuche. |
| Richtung | Die Richtung des Objektes vom Ausgangspunkt der Umkreissuche. |
Bis auf Stil sind alle Spalten durch Klick auf den Spaltennamen sortierbar. Bei der Umkreissuche können Sie so z.B. leicht den nächstgelegenen Punkt finden.
Durch Doppelklick auf einen Eintrag oder durch  aus der Toolbar springen Sie zu diesem Objekt im QV-Xplorer.
aus der Toolbar springen Sie zu diesem Objekt im QV-Xplorer.
Sie können weiterhin ein oder mehrere Treffer markieren und die Auswahl per Drag and Drop in ein Kartenfenster ziehen, um die Objekte anzuzeigen.  aus der Toolbar hat dieselbe Funktion.
aus der Toolbar hat dieselbe Funktion.
Funktionen in der Toolbar
Adresse suchen
Die Adress-Suche durchsucht optional installierte Vektor-Karten, z.B. die Navteq oder Tracks4Africa nach Adressen. Die Auswahl auf der Seite Einstellungen werden hier nicht berücksichtigt. Stattdessen wählen Sie bitte zuerst ein Profil aus, in welchem Sie suchen möchten:
Siehe hierzu auch Kapitel Routingprofile.
Die Eingabefelder PLZ, Stadt, Straße und Haus-Nr. sind als UND / ODER Eingabefelder zu verstehen. Es müssen also nicht alle Felder komplett ausgefüllt werden, aber je mehr Felder Sie ausfüllen und je genauer die Eingabe ist, umso gezielter wird das Suchergebnis ausfallen.
Sie können auch nach POIs in bestimmten Kategorien suchen und diese Suche sogar mit der Auswahl auf der Seite Umkreis kombinieren, wenn der Schalter Umkreis angeklickt ist.