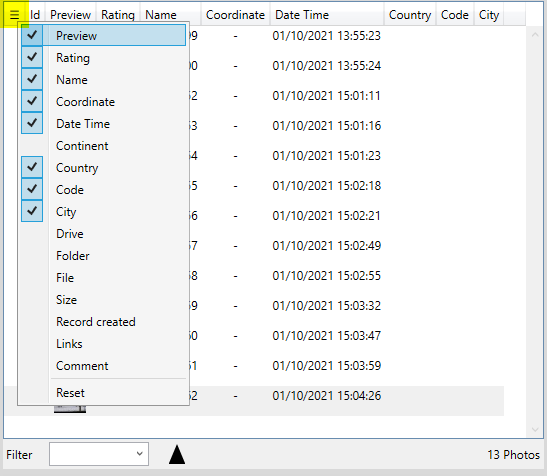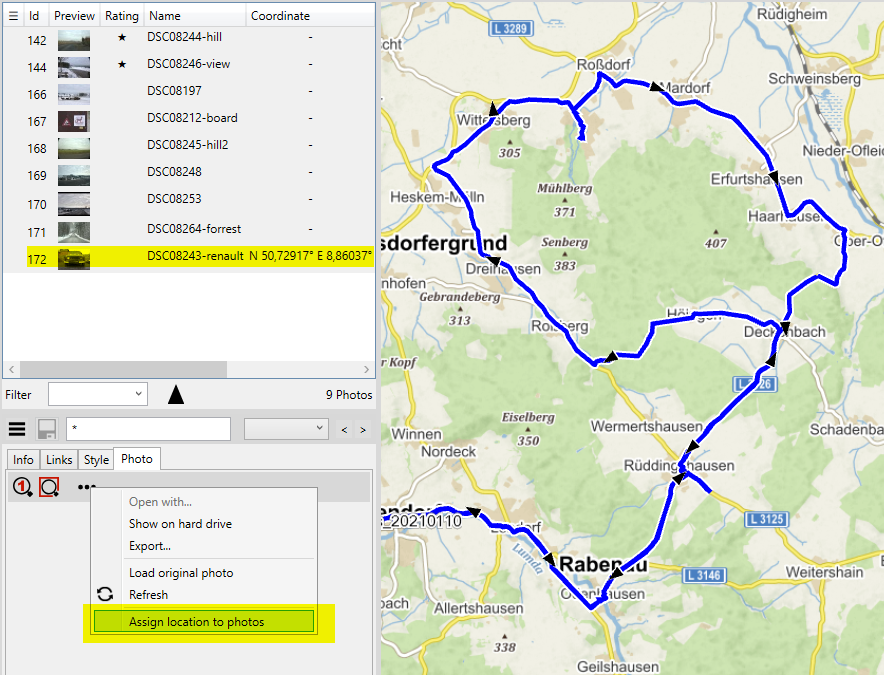Table of Contents
This is an old revision of the document!
Photos
With the Photo function you can manage all your photos in QVX:
- import them into photo tables
- support JPG and RAW formats
- view them quickly with a preview, without necessity to open the original of a photo, which may be stored on the external hard drive
- view them in the original quality if the storage device is connected
- assign location to photos without embedded coordinates, manually or half automatically with the help of a gps-track
- rate them from 1 to 5 stars
- export the selection of photos into a folder, for example for posting on social media
- see all EXIF-tags
- comment and add links
- load them in the Map window to see them on a map
On Mac QVX supports RAW-format, on Windows the free Raw Image Extension needs to be installed from the Microsoft-Store.
Import
As the first step you need to import your photos. Click on Import photos  in the Xplorer toolbar:
in the Xplorer toolbar:
Now you can choose either a Folder, and then all photos and sub folders contained in this folder will be selected, or single Files, and then you can select one ore more photos.
You can let QVX create a preview image of a chosen size during import. Then browsing through the photos will be much quicker and you will not need to have a storage device with the photos connected. Note that this can take some time depending on the photo size and format.
All photos will be imported into a new database and then you can rename it.
If you select a photo table in Xplorer treeview and click Import photos, then the new photos will be imported into the selected photo table.
Click Start Import, when you are done. While the Import is running, you can minimize this dialogue and continue working with QVX.
Browsing photos
After import you'll find the photos in Xplorer in the photo table:
You can select the columns you want to see in the list:
Assigning location
Some cameras and smartphones have a build-in gps, in this case QVX automatically extracts the coordinates from these photos.
If there are no coordinates in your photos, you have several options:
- manually assign the coordinates by dragging the photo on the map and dropping it at the location where it was taken. With Move button
 from the Map window toolbar you can edit the location at any time.
from the Map window toolbar you can edit the location at any time. - type the coordinate in the field of Info tab
You may have a gps-track from the time you were taking photos. If you have at least one photo with the known location and a track recorded you can assign location to the rest of the photos.
For this first load the track to Map window. Then select all photos including the one with the known coordinate. And then select Assign location to photos from the option menu:
The time difference between the GPS and the camera is the offset and in the dialogue we can do a fine tuning now to adjust the offset, if necessary.
While the offset is modified, location of the photos is recalculated and updated in the map immediately.
![[Translate to English:] QuoVadis GPS](/fileadmin/_processed_/5/b/csm_QuoVadis-Logo_JTL_dadf090183.png)